Please Note: This article is written for users of the following Microsoft Excel versions: 2007, 2010, 2013, 2016, 2019, and 2021. If you are using an earlier version (Excel 2003 or earlier), this tip may not work for you. For a version of this tip written specifically for earlier versions of Excel, click here: Pulling Apart Cells.
Written by Allen Wyatt (last updated January 29, 2024)
This tip applies to Excel 2007, 2010, 2013, 2016, 2019, and 2021
It's probably happened to you before: you get data for your worksheet, and one of the columns includes names. The only problem is the names are all bunched together. For instance, the cell contains "Allen Wyatt," but you would rather have the first name in one column, and the last name in the neighboring column to the right. How do you pull the names apart?
You can easily use the Text to Columns feature in Excel to pull your data apart. Just follow these steps:
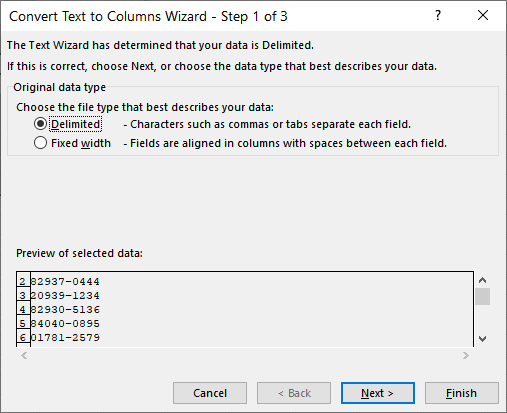
Figure 1. The beginning of the Convert Text to Columns Wizard.
Excel pulls apart the cells in your selected range, separating all the text at the delimiter you specified. Excel uses however many columns are necessary to hold the data.
If you don't want to spread your data completely across the columns, then you will need to use a macro. For instance, if a cell contains "John Davis, Esq.", then using the Text to Columns feature will result in the data being spread into three columns: the first containing "John", the second containing "Davis," (with the comma), and the third containing "Esq." If you would rather have the data split into two columns ("John" in one and "Davis, Esq." in the other, then the following macro will be helpful:
Sub PullApart()
Dim Cell As Range
Dim k As Integer
For Each Cell In Selection
k = InStr(Cell, " ")
If k Then
Cell.Offset(0, 1) = Mid(Cell, k + 1)
Cell = Left(Cell, k - 1)
End If
Next
End Sub
This macro examines each cell and leaves everything up to the first space in the selected cell and moves everything after the space into the column to the right. The only "gottcha" with this macro is to make sure you have nothing in the column to the right of whatever cells you select when you run it.
Note:
ExcelTips is your source for cost-effective Microsoft Excel training. This tip (9932) applies to Microsoft Excel 2007, 2010, 2013, 2016, 2019, and 2021. You can find a version of this tip for the older menu interface of Excel here: Pulling Apart Cells.

Professional Development Guidance! Four world-class developers offer start-to-finish guidance for building powerful, robust, and secure applications with Excel. The authors show how to consistently make the right design decisions and make the most of Excel's powerful features. Check out Professional Excel Development today!
Excel provides keyboard shortcuts for a variety of purposes. This tip examines two such shortcuts, designed to allow ...
Discover MoreNeed to enter information into a bunch of cells that aren't anywhere near each other in the worksheet? Here's a handy way ...
Discover MoreTwo lists of similar data can be challenging to synchronize. Here are some ways that you can align data in two different ...
Discover MoreFREE SERVICE: Get tips like this every week in ExcelTips, a free productivity newsletter. Enter your address and click "Subscribe."
2020-09-13 07:00:18
Roy
@Karen Mater: I think you must mean to the right, but quite so.
A formulaic approach, common on the internet, that works either with or without SPILL functionality, is:
=TRANSPOSE(FILTERXML("<outer><inner>"&SUBSTITUTE(A1," ","</inner><inner>")&"</inner></outer>","/outer/inner"))
Basically, it is looking for HTML tags, so you give it some. You will replace the spaces (to get the words separated) with the "inner" tags and place the "oiuter" tags at beginning and end to get the pretend data structure. Notice the first of each tag pair has just the tag inside its "<>" ( "<inner>" while the closing member of each pair has a "/" before the tag (" </inner> ": The reason that seems wrongly done inside the SUBSTITUTE() function is that you placed the starting one before it and therefore it needs the closing one for that, then the opening one for the next word. At the end you join the closing one of them and then the closing one for the whole string FILTERXML is looking at. This has now created an HTML string with the structure of "Outer" for the whole collection with "Inner" for each member of the collection. Obviously, it could be a lot more complicated for other uses, but they are not the use here so...
At the end, you tell FILTERXML what that structure is with what looks like any other path you ever had to use (except it's forward slashes, not backslashes). Since "Inner" is the bottom level, like a current directory if working with files, and "Outer" is the next level up, you put them in that order: "/Outer/Inner" and you DO need to use those doublequote characters in the formula.
It likes to come out taking up rows in a column, but usually one would like it to push off to the right. TRANSPOSE() takes care of that. This is a place where it is nice compared to the Text-To-Columns: if there is not enough room for all the words, you get the #SPILL! error rather than overwriting other data. If you use {CSE} entry, you have to select the range you want the output to be in and ought to be able to notice that it is not empty so you are protected that way. Although... {CSE} WILL overwrite if you do it anyway. {CSE} also lets you do less than needed. If you have nine words and only enter the array formula into three cells, you only get the first three words and there are no ill effects otherwise. More than needed? #N/A! errors, but they can be ignored or treated various ways.
VERY interestingly, because of the form of the value, you can choose which word to select, if perhaps you want the seventh word, not all of them. And it knows the word "last" so you needn't jump through hoops to calculate the last one like with a lot of functions. You DO have to add parentheses as if "last" were a function: "last()". You do that in the XPATH (the path-like part at the end that tells FILTERXML() how the data is structured:
"/outer/inner[2]"
(to pick the second word). I find its Table-like (referencing a Table's headers to be precise) constructionthe interesting part.
Another useful thing (usually useful) is that if you separate out a number, it is returned by this as a number, not as a string. So you can use it directly. Also, since that is so, if you have a larger formula around it that tests each element for "numberness" and uses the ones that pass, or the opposite, the test is quick and easy because no conversion needs made which means no allowance needs made for the non-number elements failing such tests and yielding errors.
It is seldom really explained, and the URL below doesn't do a marvelous job with that aspect of things either, but it IS a quick to read paragraph that has everything you need to quickly use the idea:
https://chandoo.org/wp/extract-words-with-filterxml/
2020-04-06 13:37:15
Karen Mater
To split as shown in the first option (without a macro), you need to have enough blank columns to the left of the column you are splitting, or it will overwrite the content already in that column.
2020-04-05 04:52:57
Peter Atherton
albertan
Create another variable, say k2 to find the next word and change the code to:
Sub PullApart()
Dim Cell As Range
Dim k As Integer, k2 As Integer
For Each Cell In Selection
k = InStr(Cell, " ")
k2 = InStr(k + 1, Cell, " ")
If k Then
Cell.Offset(0, 1) = MID(Cell, k + 1, k2 - k)
Cell.Offset(0, 2) = Right(Cell, Len(Cell) - k2)
Cell = Left(Cell, k - 1)
End If
Next
End Sub
2020-04-04 15:58:22
Nice technique on VBA. If I want split the 3 word cell into 3 columns, what would be the code in this case? Thank you so much
Got a version of Excel that uses the ribbon interface (Excel 2007 or later)? This site is for you! If you use an earlier version of Excel, visit our ExcelTips site focusing on the menu interface.
FREE SERVICE: Get tips like this every week in ExcelTips, a free productivity newsletter. Enter your address and click "Subscribe."
Copyright © 2025 Sharon Parq Associates, Inc.
Comments