Written by Allen Wyatt (last updated May 17, 2023)
This tip applies to Excel 2007, 2010, 2013, 2016, 2019, and 2021
Doug notes that Excel allows you to add comments to cells, but only if the worksheet is unprotected. He wonders if there is a way to allow the addition of comments in protected worksheets.
There are a few ways you can tackle this problem. The first is to simply modify how you protect your worksheet. Starting with an unprotected worksheet, follow these steps:
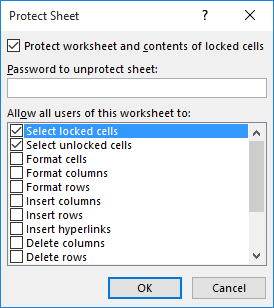
Figure 1. The Protect Sheet dialog box.
Any worksheet user can now add comments to cells. Note that this allows them to add comments to any cells in the worksheet, not just to those cells that you've formatted as unlocked. In addition, users can also modify (add, change, or delete) any other objects in the worksheet, such as drawings and charts.
If you want a more granular approach to dealing with comments in protected worksheets, then you'll need to resort to using a macro. The concept is to have the macro prompt the user for the comment text, unlock the worksheet, insert the comment, and then relock the worksheet.
Public Sub InsertComment()
Dim sPassword As String
Dim MyComment As String
sPassword = "123"
Set commentCell = ActiveCell
MyComment = InputBox("Enter your comments", "Comments")
ActiveSheet.Unprotect Password:=sPassword
Range(commentCell.Address).AddComment
Range(commentCell.Address).Comment.Text Text:=MyComment
ActiveSheet.Protect Password:=sPassword
End Sub
Change the value assigned to the sPassword variable; this is required to unlock and relock the worksheet. Since you are storing the password in the macro, you'll also want to make sure that you take steps to protect the macro (put a password on the VBA module) so others cannot see the password. The macro can be assigned to a shortcut key or added to the Quick Access Toolbar.
Note:
ExcelTips is your source for cost-effective Microsoft Excel training. This tip (12928) applies to Microsoft Excel 2007, 2010, 2013, 2016, 2019, and 2021.

Program Successfully in Excel! This guide will provide you with all the information you need to automate any task in Excel and save time and effort. Learn how to extend Excel's functionality with VBA to create solutions not possible with the standard features. Includes latest information for Excel 2024 and Microsoft 365. Check out Mastering Excel VBA Programming today!
Adding comments or notes to the cells in your worksheets can help to document different aspects of that worksheet. Adding ...
Discover MoreAdding a comment to a single cell is easy. What if you want to add the same comment to multiple cells, however? Here are ...
Discover MoreWhen you add a comment to a worksheet, Excel uses a default font and size for the text. If you want to make changes to ...
Discover MoreFREE SERVICE: Get tips like this every week in ExcelTips, a free productivity newsletter. Enter your address and click "Subscribe."
2022-03-16 09:57:35
J. Woolley
@Ewald Eppink
To remove a Comment, right-click the cell and pick Delete Note. Comments are now called Notes.
2022-03-15 06:57:55
Ewald Eppink
When adding comments to a specific cell and then using the <Esc>-key you get an error.
Do you have a solution for this?
And is it possible removing comments?
2019-11-23 09:35:04
John Mann
I have the Protect/|Unprotect command on my QAT. I use cell locking and sheeet protection extensively to protect myself from inadvertantly editing or adding data where it's not supposed to be. Since I'm only protecting against myself, a password is an unnecessary extra step. I also make frequent use of cell comments (and to make them more obvious I use a different font colour for cells with comments).
A macro stored in my personal workbook, to make it universally available would be nice. However, the macro suggested, if I'm reading it correctly, recquires a password, which I don't want to use. I could probably figure out how to avoid this by recording a macro of locking or unlocking a cell, then reading the code and using that to guide me in modifying the macro above.
Got a version of Excel that uses the ribbon interface (Excel 2007 or later)? This site is for you! If you use an earlier version of Excel, visit our ExcelTips site focusing on the menu interface.
FREE SERVICE: Get tips like this every week in ExcelTips, a free productivity newsletter. Enter your address and click "Subscribe."
Copyright © 2025 Sharon Parq Associates, Inc.
Comments