Written by Allen Wyatt (last updated September 22, 2025)
This tip applies to Excel 2007, 2010, 2013, 2016, 2019, and 2021
Some of Jerry's workbooks keep reverting to showing both columns and rows as numbers. (In other words, he doesn't see columns A, B, or C anymore. Instead he sees columns 1, 2, and 3.) Jerry wants to forbid this from ever happening and he has spent quite a bit of time trying to find someone who can tell him how to NEVER use that option nor have it available.
The bothersome (to Jerry) way that he is seeing columns displayed is actually a feature in Excel. It even has a name—R1C1 format, which means "row 1 column 1." It is a way of referring to rows and columns that is a "holdover" from older spreadsheet programs. Some people prefer this method of cell reference, while it drives other people (like Jerry) crazy.
To control the R1C1 setting, follow these steps:
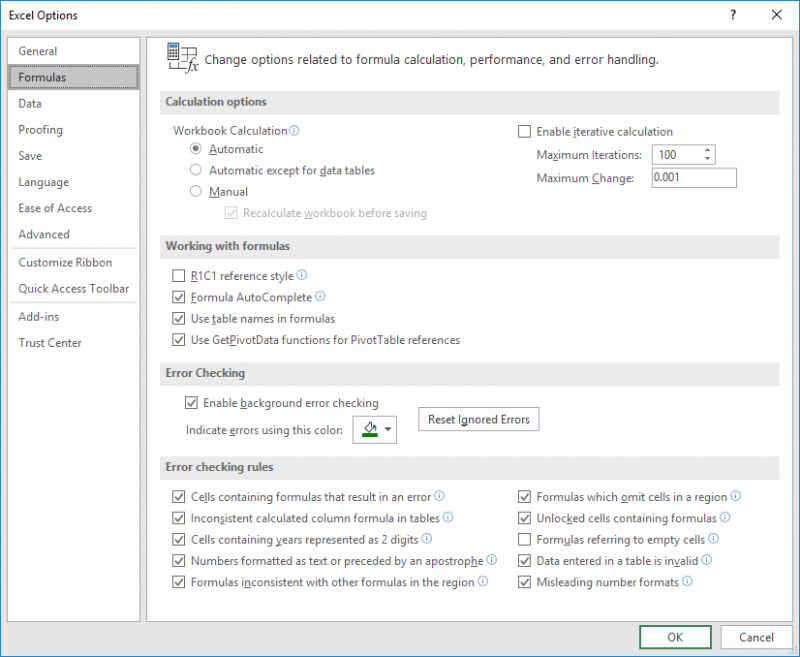
Figure 1. The Excel Options dialog box.
The R1C1 setting is stored as part of a workbook, but interestingly enough it is not always paid attention to by Excel. For instance, let's say that I open a workbook, turn on R1C1, save the workbook, and exit Excel. When I next start Excel, R1C1 will still be turned on—the program apparently remembers what setting I last used.
If I open Excel by double-clicking on a workbook, then whatever R1C1 setting is stored in that workbook is used. This only works for the first workbook opened in the session of Excel. Thus, if the workbook I open to start my Excel session has R1C1 turned, on, then R1C1 is turned on for all the workbooks I subsequently open during that session, regardless of whether it was turned on for those workbooks or not.
The reverse is also true—if the first workbook I open in a session has R1C1 turned off, then it remains turned off for any other workbooks I open during the session, regardless of what R1C1 setting they had when they were saved.
This can lead to some very frustrating results, and I suspect it is the frustration felt by Jerry. Excel seems to automatically use R1C1 format if any of the following conditions are met: (1) you have changed the default workbook to use R1C1 format; (2) if there is some sort of AutoOpen macro that turns on R1C1 format; (3) if you have some automatically loading workbooks (XLSX or XLTX, including the Personal workbook) that has R1C1 turned on; or (4) if you start Excel by double-clicking, in Windows, on a workbook that was saved with R1C1 turned on.
Note, especially, conditions 3 and 4. Excel may very well be starting with R1C1 turned off, but it is overridden by the setting within the file that is first opened. If that workbook has R1C1 turned on, then Excel presumes you want R1C1 used for that session. The only solution to this problem is to open those workbooks, clear the R1C1 setting, save them, and restart Excel.
Confusing, huh? (And, remember, this is all apparently by design!)
Perhaps the best thing to do is to create a small macro that turns off R1C1 mode. Let's say that you get a workbook from someone via e-mail and then you open that workbook. If it is the first workbook of your Excel session and it has R1C1 turned on, then you are stuck with R1C1 turned on for the duration of your session. While you could follow the four steps earlier, a macro on your Quick Access Toolbar could be used to turn off R1C1. Here's an example:
Sub TurnOffR1C1()
Application.ReferenceStyle = xlA1
End Sub
Click it, and you are back to "normal" for Excel, for that workbook. If you prefer a macro that simply switches between normal and R1C1 format, you could use the following:
Sub SwitchR1C1()
With Application
If .ReferenceStyle = xlR1C1 Then
.ReferenceStyle = xlA1
Else
.ReferenceStyle = xlR1C1
End If
End With
End Sub
Note:
ExcelTips is your source for cost-effective Microsoft Excel training. This tip (9960) applies to Microsoft Excel 2007, 2010, 2013, 2016, 2019, and 2021.

Program Successfully in Excel! This guide will provide you with all the information you need to automate any task in Excel and save time and effort. Learn how to extend Excel's functionality with VBA to create solutions not possible with the standard features. Includes latest information for Excel 2024 and Microsoft 365. Check out Mastering Excel VBA Programming today!
Don't want to always type the decimal point as you enter information in a worksheet? If you are entering information that ...
Discover MoreA little green triangle in the corner of a cell means that Excel thinks there is an error with the cell contents. If ...
Discover MoreWhen keeping track of dates, internally, Excel uses special date serial numbers that are based upon a specific day in the ...
Discover MoreFREE SERVICE: Get tips like this every week in ExcelTips, a free productivity newsletter. Enter your address and click "Subscribe."
2021-11-16 16:37:45
Gregory J Cotton
I'm a huge fan of Mr. Wyatt and his extensive Excel training/info, and excitedly stumbled across him again on this website! I was troubleshooting a strange "Workbook stuck in R1C1" issue when I found this article. As usual, the information is detailed and accurate. Thank you.
To share with others, we had a workbook with a named range that (somehow) conflicted with a reference (e.g. Named Range as 'D146'). This prevented disabling the R1C1 style until this naming conflict was corrected.
2021-05-24 11:18:01
Rave From Dave
I've also found that macros don't run as expected if the R1C1 option is switched on. I have a sheet that updates an Excel table, and occasionally the table just disappears . The headings and data remain, but the table design, formatting, table name...all disappear, so no longer even appears in the named range list. Consequently, any formulas referencing the table/columns by name now all show #REF!
What I couldn't understand is this sheet has been working perfectly for a number of years, never seen the issue before, I've narrowed it down to one user who often has R1C1 reference switched on, if they have this option on when they run the macros it removes the table.
I also wonder if this error is a new "feature" to Excel 2016...as we have lots of heavily automated sheets and frequently use tables and I've never seen the issue before.
2021-01-12 09:22:28
Gavin Denyer
Thank you John, for a clear and accurate solution.
2020-07-03 09:20:21
Peter J Moran
Hi John,
A quick Google!
Microsoft Multiplan
When Microsoft came out with its first spreadsheet product, Microsoft Multiplan, it used a very different method of cell addressing, known as R1C1. In the Microsoft system, the rows are numbered just as in the A1 system.
Fancy that!
2020-07-01 17:04:39
John Mann
Just as a matter of curiosity, I'm wondering which early spreadsheet used the R1C1 reference style. My original spreadsheet training was for Lotus 1-2-3 ver 5 and Excel 4.0, and I also had a very crude and simple spreadsheet on my Tiimex-Sinclair ZX81 (whicch I had expanded to all of 16K memory!). These all labeled their columns by letters.
Just curious
Got a version of Excel that uses the ribbon interface (Excel 2007 or later)? This site is for you! If you use an earlier version of Excel, visit our ExcelTips site focusing on the menu interface.
FREE SERVICE: Get tips like this every week in ExcelTips, a free productivity newsletter. Enter your address and click "Subscribe."
Copyright © 2025 Sharon Parq Associates, Inc.
Comments