Please Note: This article is written for users of the following Microsoft Excel versions: 2007, 2010, 2013, 2016, 2019, 2021, and Excel in Microsoft 365. If you are using an earlier version (Excel 2003 or earlier), this tip may not work for you. For a version of this tip written specifically for earlier versions of Excel, click here: Removing Pictures for a Worksheet in VBA.
Written by Allen Wyatt (last updated September 21, 2024)
This tip applies to Excel 2007, 2010, 2013, 2016, 2019, 2021, and Excel in Microsoft 365
Rob wrote about a problem he was having removing pictures from a worksheet. He has macros that add a picture (a signature) as a shape, but when he later tries to delete the picture, he cannot find it in the Shapes collection.
There are a couple of things to check out. First of all, you should ensure that you are using the proper syntax to do the deletion. Check to make sure you are explicitly including the sheet object in your code. For instance, the following line will not work:
Shapes(1).Delete
Instead, you must specify the sheet, using code similar to any of the following lines:
ActiveSheet.Shapes(1).Delete
Sheets("Sheet1").Shapes(1).Delete
Sheets(1).Shapes("Signature").Delete
If you determine that the expected image is not in the Shapes collection, then it is possible that Excel (for strange reasons only known to Excel) moved the image to a different collection, such as the Pictures collection. If you suspect this, then try using the following macro:
Sub WhatAmI()
Dim sTemp As String
sTemp = "You selected this type of object: " & TypeName(Selection)
sTemp = sTemp & vbCrLf
sTemp = sTemp & "It's name is " & Selection.Name
MsgBox sTemp
End Sub
Select the signature image, then run the macro. You should see a message box that indicates the type of object you selected, along with its name. You can then use the information to modify your macro so it deletes the image, as desired.
Note:
ExcelTips is your source for cost-effective Microsoft Excel training. This tip (10037) applies to Microsoft Excel 2007, 2010, 2013, 2016, 2019, 2021, and Excel in Microsoft 365. You can find a version of this tip for the older menu interface of Excel here: Removing Pictures for a Worksheet in VBA.

Create Custom Apps with VBA! Discover how to extend the capabilities of Office 365 applications with VBA programming. Written in clear terms and understandable language, the book includes systematic tutorials and contains both intermediate and advanced content for experienced VB developers. Designed to be comprehensive, the book addresses not just one Office application, but the entire Office suite. Check out Mastering VBA for Microsoft Office 365 today!
Want to run a macro in Excel, but not sure if doing so will tie up your computer? Here's how macro processing really happens.
Discover MoreWhen you record a macro, make sure that you know how Excel is recording your cell movements. This tip explains the ...
Discover MoreWhen creating macros, it is often necessary to change from one type of data to another. Here's how you can change from a ...
Discover MoreFREE SERVICE: Get tips like this every week in ExcelTips, a free productivity newsletter. Enter your address and click "Subscribe."
2024-09-24 12:43:20
J. Woolley
My most recent comment below says "...a cell or range that is not a named range will not have a valid Name property." Here's some trivia for anyone interested:
Suppose cell A1 on Sheet1 is defined as a range named MyCell. Now the VBA object Range("MyCell") refers to cell A1 on Sheet1, but the Name property of Range("MyCell") does not return the string "MyCell" as might be expected. Instead, Range("MyCell").Name returns the Name object that was created when MyCell was defined. In this case, Range("MyCell").Name.Name returns the string "MyCell" but the unqualified Range("MyCell").Name returns that Name object's default property which is its Value property. Apparently the Value property of a Name object is equivalent to its RefersTo property. Therefore, for this case Range("MyCell").Name returns the string "=Sheet1!$A$1" and when that cell is selected the WhatAmI macro result is (see Figure 1 below)
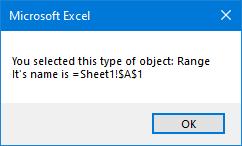
Figure 1.
2024-09-23 10:49:27
J. Woolley
The Tip's WhatAmI macro will fail if the Selection object's Name property does not exist. For example, a cell or range that is not a named range will not have a valid Name property. Therefore, I suggest replacing this partial statement in WhatAmI
...& Selection.Name
with the following
...& ObjectName(Selection)
then add this separate Function procedure:
Function ObjectName(obj As Object)
ObjectName = "#N/A"
On Error Resume Next
ObjectName = obj.Name
On Error GoTo 0
End Function
2024-09-22 10:37:01
J. Woolley
Re. my previous comment below, here is an alphabetical list of Microsoft Office Shape Types:
3D model, AutoShape, Callout, Canvas, Chart, Comment, Diagram, Embedded OLE, Form control, Freeform, Graphic, Group, Ink, Ink comment, Line, Linked 3D model, Linked graphic, Linked OLE, Linked picture, Media, Mixed, Office add-in, OLE control, Picture, Placeholder, Script anchor, Slicer, SmartArt graphic, Table, Text box, Text effect, Web video
2024-09-21 11:54:48
J. Woolley
The Tip mentions the Pictures collection, which is apparently an ubdocumented subset of the Shapes collection.
My Excel Toolbox includes the following dynamic array function to list information about a workbook's shapes:
=ListShapes([AllSheets], [SkipHeader], [IncludeText])
There are 7 columns returned for each shape:
Range, Group, Type, Shape Name, Link Formula, Macro Name, Hyperink Address
Shapes that are Pictures will report Picture in the 3rd column (Type).
If optional IncludeText is TRUE (default is FALSE), an 8th column will include Shape Text.
See https://sites.google.com/view/MyExcelToolbox/
Got a version of Excel that uses the ribbon interface (Excel 2007 or later)? This site is for you! If you use an earlier version of Excel, visit our ExcelTips site focusing on the menu interface.
FREE SERVICE: Get tips like this every week in ExcelTips, a free productivity newsletter. Enter your address and click "Subscribe."
Copyright © 2025 Sharon Parq Associates, Inc.
Comments