Please Note: This article is written for users of the following Microsoft Excel versions: 2007, 2010, 2013, 2016, 2019, 2021, and Excel in Microsoft 365. If you are using an earlier version (Excel 2003 or earlier), this tip may not work for you. For a version of this tip written specifically for earlier versions of Excel, click here: Printing Comments.
Written by Allen Wyatt (last updated July 16, 2022)
This tip applies to Excel 2007, 2010, 2013, 2016, 2019, 2021, and Excel in Microsoft 365
Not only are comments handy when you are displaying your worksheet, but you can also print them out for a permanent record. Excel provides two ways to print comments. The first is as they are displayed on your worksheet. This method results in a graphic printout that shows comments over the top of your worksheet, as they appear when displayed on the monitor. Only those comments currently displayed on the screen are printed, however. If a comment is hidden, it is not printed at all.
The second method is to print the comments separately, at the end of the worksheet. The reference for a cell to which a comment is attached is printed first, followed by the comment itself. Thus, you might see the following on the printout:
Cell: C4
Comment: Allen L. Wyatt:
Prices last updated 10/12/22
Each comment is printed in this format, until all the comments are printed. This printing choice is a great way to provide a complete list of all the comments in a worksheet.
To control how comments are printed, follow these steps:
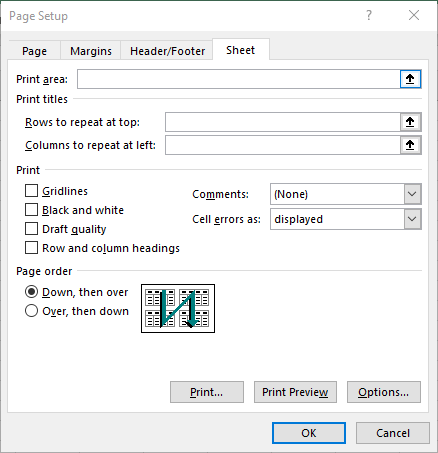
Figure 1. The Sheet tab of the Page Setup dialog box.
ExcelTips is your source for cost-effective Microsoft Excel training. This tip (10102) applies to Microsoft Excel 2007, 2010, 2013, 2016, 2019, 2021, and Excel in Microsoft 365. You can find a version of this tip for the older menu interface of Excel here: Printing Comments.

Professional Development Guidance! Four world-class developers offer start-to-finish guidance for building powerful, robust, and secure applications with Excel. The authors show how to consistently make the right design decisions and make the most of Excel's powerful features. Check out Professional Excel Development today!
Want to make your worksheet comments appear a certain way? It's easy to do using techniques you are already familiar with.
Discover MoreOne of the pieces of information that Excel can maintain relative to a workbook is a set of comments of your choice. ...
Discover MoreWant your comment boxes to appear someplace other than the right side of a cell? You may be out of luck, and here's why.
Discover MoreFREE SERVICE: Get tips like this every week in ExcelTips, a free productivity newsletter. Enter your address and click "Subscribe."
2022-07-16 15:37:20
J. Woolley
My Excel Toolbox includes the following dynamic array function:
=ListComments([AllSheets],[Threaded],[SkipHeader])
This function returns one row for each comment with the following columns: Worksheet, Cell, Author, Comment (text). It works with threaded and unthreaded Comments (Notes).
In older versions of Excel that do not support dynamic arrays, you can use ListComments with the SpillArray function like this:
=SpillArray(ListComments([AllSheets],[Threaded],[SkipHeader]))
SpillArray will determine and populate the spill range for its array expression argument, simulating a dynamic array.
See https://sites.google.com/view/MyExcelToolbox/
2022-07-16 09:08:37
Karen Prytula
Don't forget to check the 'Row and Column Headings' box too, so you can easily find the cell C4 in the printed document. C4 is pretty easy to find, but if the comment were in cell C234, you will have to start counting all the rows to find it otherwise.
Got a version of Excel that uses the ribbon interface (Excel 2007 or later)? This site is for you! If you use an earlier version of Excel, visit our ExcelTips site focusing on the menu interface.
FREE SERVICE: Get tips like this every week in ExcelTips, a free productivity newsletter. Enter your address and click "Subscribe."
Copyright © 2025 Sharon Parq Associates, Inc.
Comments