Written by Allen Wyatt (last updated April 8, 2024)
This tip applies to Excel 2007, 2010, 2013, 2016, 2019, and 2021
When working with comments, Heather figured out how to change the font color in the comment. She wonders, though, if there is a way to actually change the background (fill) color of the comment.
You can change the fill color of a comment rather easily. To do so, follow these steps:
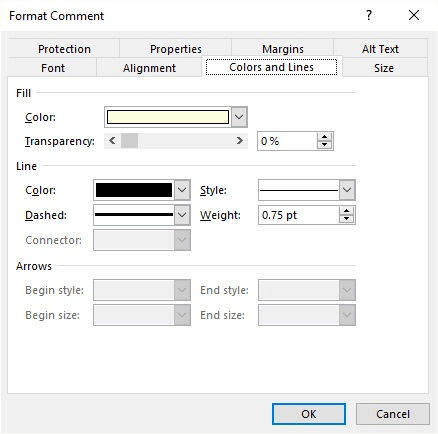
Figure 1. The Format Comment dialog box
An alternative way to display the Format Comment dialog box is to simply click once on the comment (step 1) and then press Ctrl+1. You can then follow steps 4 through 7, the same as above.
ExcelTips is your source for cost-effective Microsoft Excel training. This tip (13556) applies to Microsoft Excel 2007, 2010, 2013, 2016, 2019, and 2021.

Dive Deep into Macros! Make Excel do things you thought were impossible, discover techniques you won't find anywhere else, and create powerful automated reports. Bill Jelen and Tracy Syrstad help you instantly visualize information to make it actionable. You’ll find step-by-step instructions, real-world case studies, and 50 workbooks packed with examples and solutions. Check out Microsoft Excel 2019 VBA and Macros today!
In Excel, single comments are associated with single cells. If you want to have a comment be linked to multiple cells, ...
Discover MoreAdd a comment to a worksheet, and you'll notice that Excel places a small, red triangle at the upper-right corner of the ...
Discover MoreWhen you add a comment to a worksheet, Excel uses a default font and size for the text. If you want to make changes to ...
Discover MoreFREE SERVICE: Get tips like this every week in ExcelTips, a free productivity newsletter. Enter your address and click "Subscribe."
2020-06-18 10:36:51
J. Woolley
@Al
See my FormatComments macro in the M_Comments module at My Excel Toolbox:
https://sites.google.com/view/MyExcelToolbox/
2020-06-17 11:24:16
Al
I have a spreadsheet with hundeds of comments, all of which changed from yellow to see-thru. Is there a way to add the color background to ALL comments on a sheet? THANKS!!
2018-07-31 05:40:12
Willy Vanhaelen
@Allen
I solved the problem. When I right click on the the four-headed arrow I get the small menu shown in my previous comment. When I right click a second time I get the complete menu or I can simply double right click. On subsequent right clicks the complete menu always appears directly.
I am very happy I found this because I often had this same problem in chart elements. Now I know how to get rid of this rather useless "Move Here... etc" menu and get the context menu I want.
2018-07-30 08:27:08
Allen
@Willy
That's very interesting. When I try these steps on my Excel 2007 system (also Windows 7) and I right-click anywhere on the comment border, I don't see the Context menu you show. I see this Context menu. (see Figure 1 below) The figure doesn't show the four-headed arrow because the mouse pointer reverts back to a regular arrow pointer once the Context menu is displayed.
I have no way to account for the differences in the Context menu you are seeing vs. the one I am seeing.
-Allen
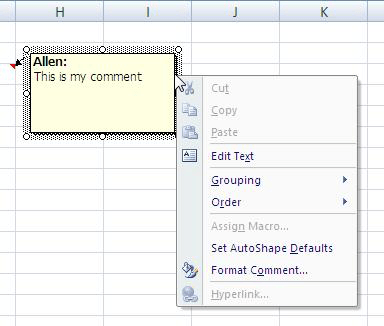
Figure 1. Excel 7 Context menu
2018-07-30 08:10:45
Willy Vanhaelen
@Allen
You are right, when you move the mouse pointer over the comment's border it changes to a four-headed arrow (step 2) but if you then right click you get this conrtext menu:
(see Figure 1 below)
You have to move the mouse pointer to one of the eight o handlers in this same comment border. The pointer then changes to a two-headed arrow. That's where you have to right click to get the Excel (not Word) context menu shown in the tip (I use Excel 2007 - Win 7).
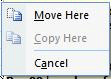
Figure 1.
2018-07-30 03:43:51
Richard Price
I agree with @Thomas Redd, @Morrs Manning - these tips are very valuable and welcome, notwithstanding slight variations between systems and versions. On mine (Excel 2016) there's a sense in which both suggestions for step 2 are correct: if I hover over one of the 'o handles' (turning the cursor into a double-headed arrow _or_ if I hover over any other part of the comment border (turning the cursor into a four-headed arrow) I can right-click and Format Comment will then reveal the full set of tabs including Colors and Lines.
What I find disappointing about the Excel UI in this case is that right-clicking while hovering over the body of the comment instead produces a context menu that looks almost exactly the same (one word is different: "Exit Edit Text" replaces "Edit Text"), but here the "Format Comment..." option reveals only the Font tab. There's every chance the inexperienced user will never realise that the apparently same "Format Comment..." option available at the comment border actually reveals a whole lot more tabs.
2018-07-29 15:09:10
Morrs Manning
I find these tips interesting and often useful. I also appreciate Allen's contribution on behalf of those of us who are learning to apply this immensely rich program. I also read and appreciate reader comments including several regular commentators who are clearly at a high level of programming knowledge. As to occasional errors or omissions, they can be learning opportunities, so keep the tips coming and the comments coming!
2018-07-29 11:49:06
Thomas Redd
About testing... You are the tester for your own system. I test for mine. I am just so grateful that I have all these tips as a starting place to find the help I need in so many areas. Thanks a thousand times for the tips and pointers and don't be discouraged by those that get stuck on the little inconsistence between computer systems. I LOVE these tip sites!
2018-07-29 09:17:40
Allen
Willy,
I'm sorry that you feel the tips are often not thoroughly tested before publication. The steps listed above DO work in Excel 2007; I just verified it again. When the comment is visible and you click on it (step 1), you can then move the mouse pointer over the comment's border and it changes to a four-headed arrow (step 2).
Paul is correct, though -- if you have the comments set so that they are hidden when you move away from the cell, you will need to right-click and choose Edit Comment. Or, as some may prefer, display the Review tab of the ribbon and click the Show/Hide Comment tool.
-Allen
2018-07-28 13:09:50
Bruce
Is there a way to change the default format for all comments?
2018-07-28 08:37:34
Willy Vanhaelen
@Paul
You are right. As often, these tips are not thoroughly tested before publishing. Step 2 for instance doesn't work in Excel 2007. You don't have to hover the border to show the four-headed arrow but instead right click on one of the eight o handlers to get the context menu showing the Format Comment...
Experienced users will soon discover this but new-bee's, for which these tips are primarily meant will be lost here.
2018-07-28 05:18:33
Paul
If the comment is not always visible, you may need to right click the comment cell and choose Edit Comment before following the steps in the tip.
Got a version of Excel that uses the ribbon interface (Excel 2007 or later)? This site is for you! If you use an earlier version of Excel, visit our ExcelTips site focusing on the menu interface.
FREE SERVICE: Get tips like this every week in ExcelTips, a free productivity newsletter. Enter your address and click "Subscribe."
Copyright © 2025 Sharon Parq Associates, Inc.
Comments