Written by Allen Wyatt (last updated March 19, 2022)
This tip applies to Excel 2007, 2010, 2013, 2016, 2019, 2021, and Excel in Microsoft 365
Gordon wonders how he can import a subset of a text file into Excel, depending upon the value of a particular field. As an example, he may want to only import records that contain a "y" in column 5 of each record in the text file.
There are several ways you can approach this task. One is that you could simply import the whole text file, sort the records, and delete those you don't want. This is, perhaps, the simplest option if you only need to process a single file and the entire file can fit within a single worksheet.
Another approach is to use a macro. (This is the one that I find the fastest and easiest, particularly if you need to import the same type of file quite a bit.) The macro can open the text file, read each line, and then make a determination as to whether the information in that line should be added to the worksheet or not. Here's an example that will open a file named "MyCSVFile.txt" and then stick the data into a new worksheet starting at the first row.
Sub ReadMyFile()
Dim R As Integer
Dim C As Integer
Dim sDelim As String
Dim sRaw As String
Dim ReadArray() As String
sDelim = "," ' Set to vbTab if tab-delimited file
Worksheets.Add
Open "myCSVFile.txt" For Input As #1
R = 1
Do While Not EOF(1)
Line Input #1, sRaw
ReadArray() = Split(sRaw, sDelim, 20, vbTextCompare)
If ReadArray(4) = "y" Then
For C = 0 To UBound(ReadArray)
Cells(R, C + 1).Value = ReadArray(C)
Next C
R = R + 1
End If
Loop
Close #1
End Sub
To use the macro, simply change the name of the file to match the file you want to process. You'll also want to modify the sDelim variable to make sure it matches whatever is being used as a delimiter in your records. As written, it assumes the delimiter is a comma (which it would be in a CSV file), but you could change it to vbTab if you are actually working with a tab-delimted file. After the macro is complete, only those records with a single, lowercase "y" character are in the new worksheet.
Another approach is to use the Power Query feature of Excel. This is a free add-in, from Microsoft, that is available for some variations of Excel 2010 and Excel 2013. You can download (and find out which variations are supported) at this location:
http://www.microsoft.com/en-us/download/details.aspx?id=39379
If you are using Excel 2016, then Power Query is built into the program. If you have Power Query installed or available in your version of Excel and that version of Excel happens to be Excel 2010 or Excel 2013, then follow these steps:
If you are using Excel 2016 or a later version, the steps are a bit different:
At this point—regardless of the version of Excel you are using—you can use the controls to specify a query (meaning, setting up a definition of which records should be imported). When you click Close and Load, the records are retrieved from the file, and the query can be saved for future use.
A fourth approach is to use Microsoft Query. To do so, you'll need to follow this very lengthly series of steps. (Nobody ever said that Microsoft wanted to make Microsoft Query easy to use, and you'll agree after you go through these steps.)
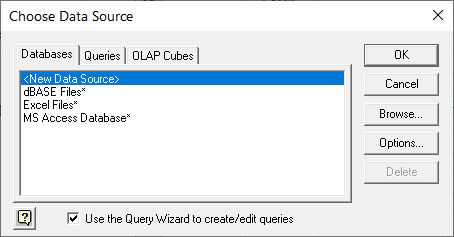
Figure 1. The Choose Data Source dialog box.
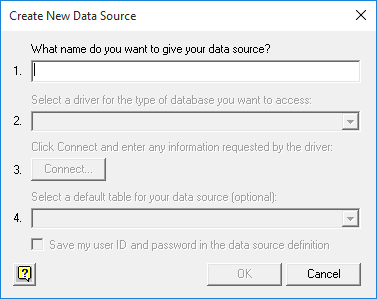
Figure 2. The Create New Data Source dialog box.
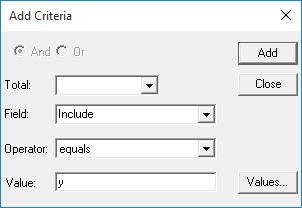
Figure 3. The Add Criteria dialog box.
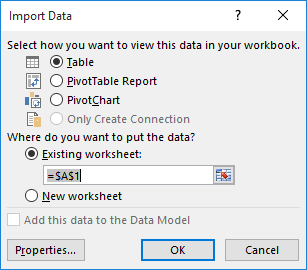
Figure 4. The Import Data dialog box.
(Told you the steps were lengthly.) You can now work with the data in Excel and, if desired, use the tools on the Design tab of the ribbon to refresh the data from the CSV file.
Note:
ExcelTips is your source for cost-effective Microsoft Excel training. This tip (10384) applies to Microsoft Excel 2007, 2010, 2013, 2016, 2019, 2021, and Excel in Microsoft 365.

Solve Real Business Problems Master business modeling and analysis techniques with Excel and transform data into bottom-line results. This hands-on, scenario-focused guide shows you how to use the latest Excel tools to integrate data from multiple tables. Check out Microsoft Excel Data Analysis and Business Modeling today!
Want a really easy way to create a selection of a group of cells? Discover how to use the Extend key to make this task ...
Discover MoreWhen you cut and paste rows using Ctrl+X and Ctrl+V, Excel leaves empty the rows where the cut information was previously ...
Discover MoreExcel allows you to use multiple colors to format the text in a cell. If you want to later separate that text to ...
Discover MoreFREE SERVICE: Get tips like this every week in ExcelTips, a free productivity newsletter. Enter your address and click "Subscribe."
There are currently no comments for this tip. (Be the first to leave your comment—just use the simple form above!)
Got a version of Excel that uses the ribbon interface (Excel 2007 or later)? This site is for you! If you use an earlier version of Excel, visit our ExcelTips site focusing on the menu interface.
FREE SERVICE: Get tips like this every week in ExcelTips, a free productivity newsletter. Enter your address and click "Subscribe."
Copyright © 2025 Sharon Parq Associates, Inc.
Comments