Please Note: This article is written for users of the following Microsoft Excel versions: 2007, 2010, 2013, 2016, 2019, 2021, and Excel in Microsoft 365. If you are using an earlier version (Excel 2003 or earlier), this tip may not work for you. For a version of this tip written specifically for earlier versions of Excel, click here: Converting European Dates to US Dates.
Written by Allen Wyatt (last updated March 5, 2022)
This tip applies to Excel 2007, 2010, 2013, 2016, 2019, 2021, and Excel in Microsoft 365
Linda asked if there is a formula that will convert a date shown in the European fashion of day/month/year to the US version of month/date/year. Truth be told, this may not be necessary. You see, Excel maintains dates, internally, as numeric values and then simply displays them using various formats. If the dates are truly dates—numeric values—in the worksheet, then you can simply change the format and the dates will be displayed in the way common to the US.
Of course, the date you see in a worksheet could be a text value, instead of a date value. You can test whether the date is really an Excel date or a text value by changing the format of the cell (or cells) to General. (Do this using the Number tab of the Format Cells dialog box.) If it is text, you'll see no change in the display. If it is a date value, the date should change to a number that represents the number of days since whatever base date your system is using (typically January 1, 1900).
If your dates are truly date values, then simply change the format of the cell (or cells) to whatever date format you want to use. Again, this is done using the Number tab of the Format Cells dialog box.
If your dates are text values, then you will need to convert them to true date values (non-text) so that they can be formatted as just described. You can do this by using a formula to do the conversion. If you have a text date in cell A1 in the format dd/mm/yyyy, then you can use the following formula:
=DATE(VALUE(RIGHT(A1,4)), VALUE(MID(A1,4,2)), VALUE(LEFT(A1,2)))
The result of this formula is a date serial number that is recognized and can be formatted by Excel.
Of course, it is possible that you have a bunch of mixed dates in your worksheet. Consider the following list of dates:
1/1/20 2/1/20 3/1/20 4/1/20 5/1/20 6/1/20 7/1/20 8/1/20 9/1/20 10/1/20 11/1/20 12/1/20 13/1/20 14/1/20 15/1/20 16/1/20 17/1/20
If these are entered into a worksheet, the first twelve dates (1/1/20 through 12/1/20) are parsed by Excel as January 1, 2020, through December 1, 2020. The next five dates are parsed as text since Excel doesn't, by default, recognize that the dates are in d/m/y format. If you have a bunch of dates like this, you can quickly convert them to real dates without the use of any formulas. Just follow these steps:
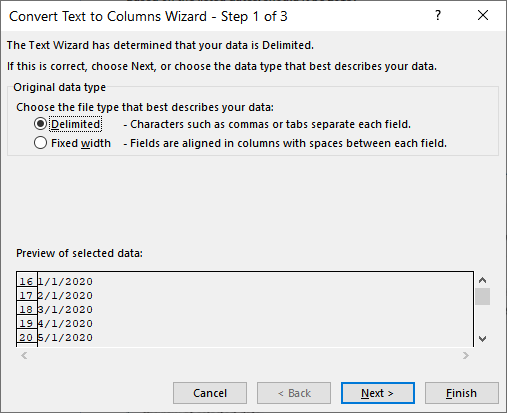
Figure 1. The first screen of the Convert Text to Columns wizard.
That's it; your data is converted, in place, to the date values that Excel can work with.
ExcelTips is your source for cost-effective Microsoft Excel training. This tip (10566) applies to Microsoft Excel 2007, 2010, 2013, 2016, 2019, 2021, and Excel in Microsoft 365. You can find a version of this tip for the older menu interface of Excel here: Converting European Dates to US Dates.

Program Successfully in Excel! This guide will provide you with all the information you need to automate any task in Excel and save time and effort. Learn how to extend Excel's functionality with VBA to create solutions not possible with the standard features. Includes latest information for Excel 2024 and Microsoft 365. Check out Mastering Excel VBA Programming today!
Do you look forward to the weekend? Well, you can use Excel to let you know when the next weekend begins. Here's how you ...
Discover MoreExcel allows you to perform all sorts of calculations using dates. A good example of this is using a formula to figure ...
Discover MoreDifferent industries and different computer systems specify dates in all sorts of strange ways. If you need to convert a ...
Discover MoreFREE SERVICE: Get tips like this every week in ExcelTips, a free productivity newsletter. Enter your address and click "Subscribe."
2022-03-07 05:54:00
Peter
I need to download the csv monthly, so maybe the smarter thing would be to overwrite the file and continue to use the query.
I tried to enter the name of a new csv in the query (at step 1) but that seemed to clear the rest of the steps in the query - or maybe I just messed up.
2022-03-07 03:35:23
Philip
@Peter, I just noticed that (at least on Mac Excel 365) the "Get Data" approach to import CSV's has been updated recently to implement some "smart" behaviour, and by applying PowerQuery-like steps on a CSV. This looks nice, but in some cases you may still want to use the "old" approach with the settings where you can specify all details of the import query. That still exists on Mac, but is only accessible from the File Import MENU (so NOT from the Data RIBBON) ... maybe that helps you ?
2022-03-06 11:46:09
J. Woolley
@Peter
Here's another way suggested by the Tip's 8 step procedure:
1. Open your CSV in Notepad and press Ctrl+A plus Ctrl+C to Copy All.
2. Close Excel, then open a new workbook in a NEW instance of Excel and press Ctrl+V to paste the unformatted text copied in step 1. If you don't do this in a NEW instance of Excel, it might format the text based on a previous "query" conversion.
3. Select the text pasted in step 2, then start the Text to Columns Wizard (Data > Text to Columns).
4. Pick the Wizard's Delimited option, then click Next.
5. At the Wizard's step 2, pick the proper delimiter (usually Comma), then click Next.
6. At the Wizard's step 3, click the column of data containing dates, then pick the Date option button under Column Data Format.
7. Pick the data's format from the Date drop-down list (usually MDY for USA data), then click Finish. The data's dates will be correctly converted to serial date numeric values, which can be formatted using Excel's Format Cells dialog (Ctrl+1).
After the CSV data has been converted in the new workbook, it can be copied to your preferred destination.
2022-03-06 09:16:37
Graham Rice
It is not strictly true to say that dd/mm/yy is the European format for dates. It is also common throughout Africa, Asia, Australia and South America, etc. This format is much more widely used than the US format.
A look at : https://en.wikipedia.org/wiki/Date_format_by_country : will show how different systems are used worldwide, cyan and green colouring being the main areas using dd/mm/yy.
Today could be represented as either 06/03/22 (dd/mm/yy) or 03/06/22 (mm/dd/yy) depending upon which format is used. This can be very confusing.
Although the ISO format yyyy/mm/dd may be regarded as a worldwide 'standard' it is not common in everyday speech for people to say "today is 2022 March 6th".
It would be much better to represent dates as either dd/mmm/yyyy or mmm/dd/yyyy which would give 06/Mar/2022 or Mar/06/2022. Both formats should be understandable by everybody, regardless of their local preference. This becomes important if you are sharing an Excel workbook internationally. It should also become common practice on printed documents, web sites, etc.
2022-03-05 18:10:40
Peter
Every month I download some CSV data with dates formatted in the US style. I'm using Excel 365 and my locale uses the 'European' style. Unfortunately, I can't just open the CSV in Excel since it automatically tries to convert the dates in d/m/y order. I did wonder why the site changed from the ISO format (which imported OK), but I have no control over that.
To get around this, I had to learn more about data queries and was able to set up a 5 step query to filter out unwanted rows, promote headers, change data type (not sure why)) then separate out the date fields. Quite a few steps and the query seems to be tied to the file name. So for the next month, I have to edit the source file name in the query before running it.
There must be a better way. Can I stop Excel making the date conversion in the first place? Then I'd use a date formula.
Got a version of Excel that uses the ribbon interface (Excel 2007 or later)? This site is for you! If you use an earlier version of Excel, visit our ExcelTips site focusing on the menu interface.
FREE SERVICE: Get tips like this every week in ExcelTips, a free productivity newsletter. Enter your address and click "Subscribe."
Copyright © 2025 Sharon Parq Associates, Inc.
Comments