Please Note: This article is written for users of the following Microsoft Excel versions: 2007, 2010, 2013, 2016, 2019, and 2021. If you are using an earlier version (Excel 2003 or earlier), this tip may not work for you. For a version of this tip written specifically for earlier versions of Excel, click here: Converting Text to Values.
Written by Allen Wyatt (last updated June 5, 2024)
This tip applies to Excel 2007, 2010, 2013, 2016, 2019, and 2021
If you are using Excel to massage data imported from another system, you know that often the data needs quite a bit of work. For instance, you might import information that represents a time value, but the data actually ends up being treated by Excel as a text string.
If you find your data in this condition, all is not lost. If you want to convert the text values into actual time values, there are several ways you can accomplish the task. The first is to follow these steps:
=VALUE(A1)
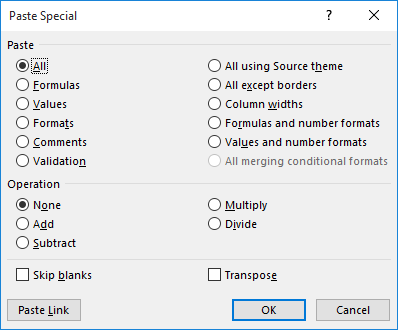
Figure 1. The Paste Special dialog box.
Once you get going with this process, it is pretty quick. Not as quick, however, as the following approach:
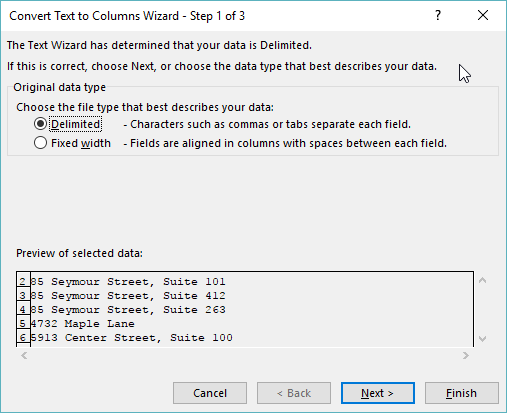
Figure 2. The Convert Text to Columns wizard.
ExcelTips is your source for cost-effective Microsoft Excel training. This tip (11438) applies to Microsoft Excel 2007, 2010, 2013, 2016, 2019, and 2021. You can find a version of this tip for the older menu interface of Excel here: Converting Text to Values.

Best-Selling VBA Tutorial for Beginners Take your Excel knowledge to the next level. With a little background in VBA programming, you can go well beyond basic spreadsheets and functions. Use macros to reduce errors, save time, and integrate with other Microsoft applications. Fully updated for the latest version of Office 365. Check out Microsoft 365 Excel VBA Programming For Dummies today!
It's easy to select non-contiguous ranges using the mouse but may seem more daunting if you are simply using the ...
Discover MoreWhen working with data created outside of Excel, you may need to check that data to make sure it contains no unwanted ...
Discover MoreThe AutoFill tool is very handy when it comes to quickly filling cells with a sequence of values. Sometimes, however, it ...
Discover MoreFREE SERVICE: Get tips like this every week in ExcelTips, a free productivity newsletter. Enter your address and click "Subscribe."
2024-06-05 09:09:06
Joan Koskela
I use the second suggestion whenever I have this issue. The only step I add is, after I have selected the data to convert, I format the cells to how I want the data to display (e.g., include a comma for numbers over 999). This may be a suggestion for Tim Foxen to convert his data, but I'm not sure. If this doesn't work in his situation, I would suggestion using Replace to change the decimals to commas before trying to convert.
2021-10-19 04:56:29
Leslie Glasser
Commas or decimal points are simply conventions which may be altrered in Excel. Try this:
https://www.extendoffice.com/documents/excel/5229-excel-comma-to-decimal-point.html
2021-10-18 09:55:22
Tim Foxen
Hi, neither worked. I don't think it applies to my situation - a European/south african excel version that uses commas instead of decimals and reads decimals that get imported as text. So I need to convert the text (numbers with decimals) to numbers, with commas). If you have that solution, please let me know!!
2020-04-25 22:35:58
Leslie Glasser
These methods to convert text to numbers may fail when there hidden leading or trailing characters.
This array function will remove up to 10 such hidden characters (will work as dynamic array in Excel 2016; otherwise enter with Ctrl+Shift+Enter)
=VALUE(CONCAT(SUBSTITUTE(IFERROR(VALUE(SUBSTITUTE(MID(A1,ROW(INDIRECT("1:"&LEN(A1))),1),".",10)),""),10,".")))
from https://www.reddit.com/r/excel/comments/8imcd1/cant_convert_text_to_numbers_tried_everything/
(Author: dm_parker0)
2020-04-25 10:13:53
Mark Watson
If this is a task that needs to be done repeatedly I suggest using Power Query (Get & Transform).
Got a version of Excel that uses the ribbon interface (Excel 2007 or later)? This site is for you! If you use an earlier version of Excel, visit our ExcelTips site focusing on the menu interface.
FREE SERVICE: Get tips like this every week in ExcelTips, a free productivity newsletter. Enter your address and click "Subscribe."
Copyright © 2025 Sharon Parq Associates, Inc.
Comments