Please Note: This article is written for users of the following Microsoft Excel versions: 2007, 2010, 2013, and 2016. If you are using an earlier version (Excel 2003 or earlier), this tip may not work for you. For a version of this tip written specifically for earlier versions of Excel, click here: Typing Check Marks into Excel.
Written by Allen Wyatt (last updated March 20, 2021)
This tip applies to Excel 2007, 2010, 2013, and 2016
It is not unusual to use an Excel worksheet to create different types of checklists and forms that are used by other people. When you are developing your checklist, you may want to actually put a check mark into a cell. There are several ways you can go about doing this. Both methods involve changing the font applied to a cell and then typing the character you want in the cell.
For instance, try these steps:
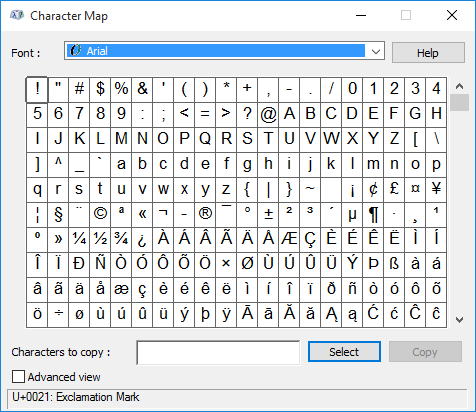
Figure 1. The Character Map accessory.
This is quite a few steps to put in a simple check mark. There is a simpler way, however, if you simply remember that you need to pick a font that contains check marks, and then put in the character to produce that check mark.
When it comes to fonts containing check marks, there are quite a few. The appearance of the check mark will depend on the font you use. The following information shows what you would type (on the keyboard) in various fonts to achieve a check mark:
| Character to Type | Font to Use | |
|---|---|---|
| a | Marlett | |
| a | Webdings | |
| b | Marlett | |
| C | Erilogo | |
| P | Wingdings 2 | |
| Alt+129 | Wingdings | |
| Alt+0214 | Symbol | |
| Alt+0252 | Wingdings |
For those instances where an Alt combination is mentioned, you simply need to hold down the Alt key as you type the three or four numbers on the keypad.
There are undoubtedly numberless other character/font combinations that will result in a check mark in a cell. If you want to do your own exploring, you can use the Character Map accessory to look around through different fonts to find out what is available. (You can also find different fonts containing check marks at some Web sites, such as www.dingbatpages.com.)
ExcelTips is your source for cost-effective Microsoft Excel training. This tip (11474) applies to Microsoft Excel 2007, 2010, 2013, and 2016. You can find a version of this tip for the older menu interface of Excel here: Typing Check Marks into Excel.

Excel Smarts for Beginners! Featuring the friendly and trusted For Dummies style, this popular guide shows beginners how to get up and running with Excel while also helping more experienced users get comfortable with the newest features. Check out Excel 2019 For Dummies today!
When pasting information into a worksheet, Excel tries to helpfully convert that information. This can cause undesired ...
Discover MoreUsing the mouse to select a large cell range can be frustratingly slow. If you want to make copying to a large range of ...
Discover MoreWhen you cut and paste rows using Ctrl+X and Ctrl+V, Excel leaves empty the rows where the cut information was previously ...
Discover MoreFREE SERVICE: Get tips like this every week in ExcelTips, a free productivity newsletter. Enter your address and click "Subscribe."
2022-04-17 11:06:17
J. Woolley
@John Mann
See https://excelribbon.tips.net/T008392_Using_Check_Boxes.html
2022-04-16 19:06:18
John Mann
I have used AutoCorrect for this purpose. I set up some improbable letter sequence to be replaced by the check mark. This has the advantage of being universal - I can do it anywhere, including other MS Office products. I used the letter sequence zzz to be replace by a check mark.
What would be rather nice would be to have a range of cells (probably a column) where all I have to do is click in the cell to toggle a check mark on or off.
2021-03-22 05:48:17
Henry Arthur
I always format the cells as 'webdings' and then type 'a' (for accept) or 'r' (for reject). This gives a tick or a cross and is so easy.
2021-03-21 13:19:04
Aldo Santolla
I tend to use the square root text symbol found in many font libraries to add a check mark. In the Character Map select Advance View and then select Unique Subrange in Group by. Go to Mathematical Operations in list dialog that opened. √
The most common way I use this character is with a macro and/or command button.
ActiveCell.FormulaR1C1 = ActiveCell.Value & " " & ChrW(8730)
2021-03-20 10:49:21
Tomek Dluzniewski
I agree with Kiwerry on the use of Insert Symbol. Unluckily, in Excel as opposed to Word, you cannot assign a shortcut key to a symbol.
It is one thing to put a check mark in a single cell, but using this way to put check marks beside all completed items can get tedious, unless the underlying character can be easily typed in.
To make it easier you can set a validation rule for the whole column of text based on a list allowing just one item - the selected check mark. Check the options for in cell dropdown list and Ignore Blanks. You still need to format the column using the selected font.
When you click on the down arrow when the cell is selected, you can only select the check-mark character. In the dropdown list it will show as the underlying character, so if it is a P or an a, this can easily be typed in, but if you selected a more obscure character like ü, the data validation may be helpful.
2021-03-20 06:34:25
Kiwerry
Possibly I'm missing something, but why not just use the Symbols available in Excel (Insert Tab, "Symbols", "Symbol"). It opens a table that offers very similar functionality to the character map mentioned above. I have found it so useful that it is in my QAT toolbar now.
I have also found that it not necessary to set the font of a cell; you can insert a Wingdings symbol into a text containing any other font within a cell, just as you can select a character in a cell and change their font and other attributes independently of the other characters in the cell, for example: {fig}
2021-03-20 05:38:00
Pat Ryan
I find this easier:Google "check mark"Select a suitable text-based result (not images) such as the wikipedia entrySelect the check-mark from the text and copy itPaste it in your Excel file
Got a version of Excel that uses the ribbon interface (Excel 2007 or later)? This site is for you! If you use an earlier version of Excel, visit our ExcelTips site focusing on the menu interface.
FREE SERVICE: Get tips like this every week in ExcelTips, a free productivity newsletter. Enter your address and click "Subscribe."
Copyright © 2025 Sharon Parq Associates, Inc.
Comments