Please Note: This article is written for users of the following Microsoft Excel versions: 2007, 2010, 2013, 2016, 2019, and 2021. If you are using an earlier version (Excel 2003 or earlier), this tip may not work for you. For a version of this tip written specifically for earlier versions of Excel, click here: Using Data Validation.
Written by Allen Wyatt (last updated May 29, 2021)
This tip applies to Excel 2007, 2010, 2013, 2016, 2019, and 2021
One of the tools provided with Excel allows you to ensure that the data in your workbook is within specific bounds, and therefore of a higher quality than unchecked data. This tool is referred to as data validation and it allows you to set the bounds applicable to your data.
For example, let's assume you are creating a simple worksheet to calculate the future value of a sum, and that in order to do so, you need input from the user (regular deposit, interest rate, and months). You may want to place limits on the information which can be used in the worksheet. For example, you may want to make sure the user always enters an interest rate between 2.5% and 25%. Follow these steps:
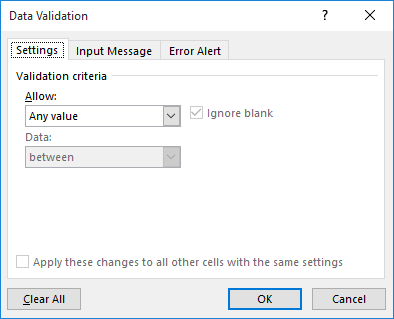
Figure 1. The Data Validation dialog box.
Effectively, you have set a validation rule that says "accept any decimal value that is between 2.5% and 25%." If the user tries to add information to the cell that is outside the range you specified, they are notified that they have made an error and a different value must be entered.
ExcelTips is your source for cost-effective Microsoft Excel training. This tip (11494) applies to Microsoft Excel 2007, 2010, 2013, 2016, 2019, and 2021. You can find a version of this tip for the older menu interface of Excel here: Using Data Validation.

Dive Deep into Macros! Make Excel do things you thought were impossible, discover techniques you won't find anywhere else, and create powerful automated reports. Bill Jelen and Tracy Syrstad help you instantly visualize information to make it actionable. You’ll find step-by-step instructions, real-world case studies, and 50 workbooks packed with examples and solutions. Check out Microsoft Excel 2019 VBA and Macros today!
Data validation allows you to create drop-down lists that aid data entry. If you want the indicator for the drop-down ...
Discover MoreWhen entering data in a worksheet, you may want to exercise some degree of control on the values that can be entered. ...
Discover MoreWhen setting up Excel for data entry, you often have to be concerned with what values are acceptable. For example, if ...
Discover MoreFREE SERVICE: Get tips like this every week in ExcelTips, a free productivity newsletter. Enter your address and click "Subscribe."
There are currently no comments for this tip. (Be the first to leave your comment—just use the simple form above!)
Got a version of Excel that uses the ribbon interface (Excel 2007 or later)? This site is for you! If you use an earlier version of Excel, visit our ExcelTips site focusing on the menu interface.
FREE SERVICE: Get tips like this every week in ExcelTips, a free productivity newsletter. Enter your address and click "Subscribe."
Copyright © 2025 Sharon Parq Associates, Inc.
Comments