Please Note: This article is written for users of the following Microsoft Excel versions: 2007, 2010, 2013, 2016, 2019, and 2021. If you are using an earlier version (Excel 2003 or earlier), this tip may not work for you. For a version of this tip written specifically for earlier versions of Excel, click here: Using Data Validation.
Written by Allen Wyatt (last updated May 29, 2021)
This tip applies to Excel 2007, 2010, 2013, 2016, 2019, and 2021
One of the tools provided with Excel allows you to ensure that the data in your workbook is within specific bounds, and therefore of a higher quality than unchecked data. This tool is referred to as data validation and it allows you to set the bounds applicable to your data.
For example, let's assume you are creating a simple worksheet to calculate the future value of a sum, and that in order to do so, you need input from the user (regular deposit, interest rate, and months). You may want to place limits on the information which can be used in the worksheet. For example, you may want to make sure the user always enters an interest rate between 2.5% and 25%. Follow these steps:
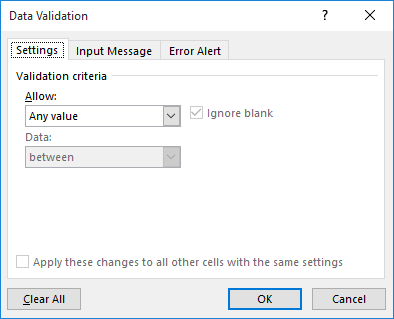
Figure 1. The Data Validation dialog box.
Effectively, you have set a validation rule that says "accept any decimal value that is between 2.5% and 25%." If the user tries to add information to the cell that is outside the range you specified, they are notified that they have made an error and a different value must be entered.
ExcelTips is your source for cost-effective Microsoft Excel training. This tip (11494) applies to Microsoft Excel 2007, 2010, 2013, 2016, 2019, and 2021. You can find a version of this tip for the older menu interface of Excel here: Using Data Validation.

Excel Smarts for Beginners! Featuring the friendly and trusted For Dummies style, this popular guide shows beginners how to get up and running with Excel while also helping more experienced users get comfortable with the newest features. Check out Excel 2019 For Dummies today!
Want to have a small help screen pop up when a user selects a particular cell? This can be done by using data validation, ...
Discover MoreData validation can be used to create lists of choices for entry into a particular cell. Using the techniques in this tip ...
Discover MoreWant to limit what a person can enter into a particular cell? You can use Excel's data validation feature to help enforce ...
Discover MoreFREE SERVICE: Get tips like this every week in ExcelTips, a free productivity newsletter. Enter your address and click "Subscribe."
There are currently no comments for this tip. (Be the first to leave your comment—just use the simple form above!)
Got a version of Excel that uses the ribbon interface (Excel 2007 or later)? This site is for you! If you use an earlier version of Excel, visit our ExcelTips site focusing on the menu interface.
FREE SERVICE: Get tips like this every week in ExcelTips, a free productivity newsletter. Enter your address and click "Subscribe."
Copyright © 2025 Sharon Parq Associates, Inc.
Comments