Written by Allen Wyatt (last updated July 19, 2025)
This tip applies to Excel 2007, 2010, 2013, 2016, 2019, 2021, 2024, and Excel in Microsoft 365
Rachel is trying to restrict a cell to only allow entries beginning with at least two digits. Thus, a single-digit entry would not be allowed, but a two-, three-, or four-digit entry would be permissible. Rachel wonders if this is possible, perhaps using Data Validation.
Yes, this can be handled through Data Validation. Assuming that you want to allow only whole numbers to be entered in the cell, you would set it up in this manner:
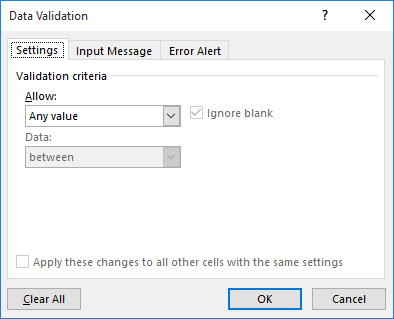
Figure 1. The Settings tab of the Data Validation dialog box.
If your user is permitted to enter decimal values, then the steps need to be modified slightly:
Either of these approaches will work fine, provided a value such as "03" isn't considered a valid two-digit entry. If this is the case, then you'll need to change entirely the way that the Data Validation is set up:
The drawback to allowing text entry is that, of course, a user could enter a non-sensical value, such as "ab" or "Q7." In addition, since the user is entering a text value (and it is stored in the cell as a text value), you may get funky results if you reference that cell in a formula.
You'll want to carefully consider what you are wanting the user to do when the user enters the data in the cell. You can, if necessary, enter entire formulas in the Data Validation dialog box that evaluate whatever the user enters to make sure it matches your needs. For instance, if you want the user to be able to enter anything provided the first two characters are digits, the following steps will work:
=AND(LEN(A2)>1,LEFT(A2,1)>="0",LEFT(A2,1)<="9",
MID(A2,2,1)>="0",MID(A2,2,1)<="9")
Using this scenario, the user could enter "02" or "1234" or even "73abcd." The only requirement is that the first two characters entered would be digits.
ExcelTips is your source for cost-effective Microsoft Excel training. This tip (6157) applies to Microsoft Excel 2007, 2010, 2013, 2016, 2019, 2021, 2024, and Excel in Microsoft 365.

Solve Real Business Problems Master business modeling and analysis techniques with Excel and transform data into bottom-line results. This hands-on, scenario-focused guide shows you how to use the latest Excel tools to integrate data from multiple tables. Check out Microsoft Excel Data Analysis and Business Modeling today!
When using data validation, you may want to reference a list of validation criteria contained on a different worksheet. ...
Discover MoreData Validation is a great tool in Excel for making sure that whatever is entered in a cell matches your specific ...
Discover MoreWhen setting up Excel for data entry, you often have to be concerned with what values are acceptable. For example, if ...
Discover MoreFREE SERVICE: Get tips like this every week in ExcelTips, a free productivity newsletter. Enter your address and click "Subscribe."
There are currently no comments for this tip. (Be the first to leave your comment—just use the simple form above!)
Got a version of Excel that uses the ribbon interface (Excel 2007 or later)? This site is for you! If you use an earlier version of Excel, visit our ExcelTips site focusing on the menu interface.
FREE SERVICE: Get tips like this every week in ExcelTips, a free productivity newsletter. Enter your address and click "Subscribe."
Copyright © 2025 Sharon Parq Associates, Inc.
Comments