Please Note: This article is written for users of the following Microsoft Excel versions: 2007, 2010, 2013, 2016, 2019, 2021, and Excel in Microsoft 365. If you are using an earlier version (Excel 2003 or earlier), this tip may not work for you. For a version of this tip written specifically for earlier versions of Excel, click here: Starting in Safe Mode.
Written by Allen Wyatt (last updated December 24, 2022)
This tip applies to Excel 2007, 2010, 2013, 2016, 2019, 2021, and Excel in Microsoft 365
If you are having problems with Excel, it could be because of the files and add-ins that are loaded whenever you start Excel. To test this theory, you can start Excel in "safe mode." Here's an easy way to start Excel in safe mode:
First, make sure Excel is not running. If it is, exit the program entirely. Then, display the Search box in Windows (you may need to display the Start menu to do this) or simply click in the Cortana box (if you are using Windows 10 or Windows 11). In the box, type the following:
excel.exe /s
When you press Enter, Excel starts, but in doing so it bypasses all the files in the various startup folders (such as XLStart). You know you are in safe mode because the words "Safe Mode" appears in the title bar. (See Figure 1.)
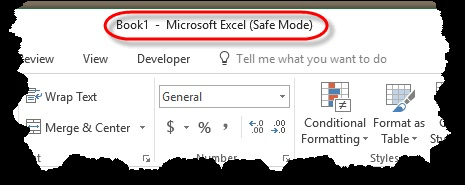
Figure 1. Running in safe mode.
You can use Excel as you normally would, and then exit the program. The next time you start the program—without the safe mode switch—it runs as it normally does.
ExcelTips is your source for cost-effective Microsoft Excel training. This tip (11632) applies to Microsoft Excel 2007, 2010, 2013, 2016, 2019, 2021, and Excel in Microsoft 365. You can find a version of this tip for the older menu interface of Excel here: Starting in Safe Mode.

Professional Development Guidance! Four world-class developers offer start-to-finish guidance for building powerful, robust, and secure applications with Excel. The authors show how to consistently make the right design decisions and make the most of Excel's powerful features. Check out Professional Excel Development today!
Hate to take your fingers off the keyboard? Here's how you can move from worksheet to worksheet without touching the mouse.
Discover MoreReferring to cells is typically done using a letter and a number, which represent the column and row. That's not the only ...
Discover MoreOpen a workbook, look at the data, start to close the workbook, and you are asked if you want to save your changes. What ...
Discover MoreFREE SERVICE: Get tips like this every week in ExcelTips, a free productivity newsletter. Enter your address and click "Subscribe."
There are currently no comments for this tip. (Be the first to leave your comment—just use the simple form above!)
Got a version of Excel that uses the ribbon interface (Excel 2007 or later)? This site is for you! If you use an earlier version of Excel, visit our ExcelTips site focusing on the menu interface.
FREE SERVICE: Get tips like this every week in ExcelTips, a free productivity newsletter. Enter your address and click "Subscribe."
Copyright © 2025 Sharon Parq Associates, Inc.
Comments