Written by Allen Wyatt (last updated October 21, 2023)
This tip applies to Excel 2007, 2010, 2013, 2016, 2019, 2021, and Excel in Microsoft 365
When putting together a formula in a cell, Von can type (for instance) an equal sign, click on a cell, type a plus sign, and finally click on the other cell. Recently, though, he cannot use the scroll wheel on the mouse to navigate to the cells he wants included in the formula. He can use the scroll wheel when he's just working in the worksheet, but once he is editing a formula, the scroll wheel no longer works to scroll the screen. It happens only on this one computer system; others in the office work as expected. Von wonders how he can fix this.
Von is not alone in this problem, as it is one that has plagued Excel users for quite some time. There are different manifestations of this problem, and it is an area where it is very helpful to be precise in what is going on. Let me explain...
In Excel, you have the potential to edit formulas (or enter them) either in the Formula bar or directly in the cell. You can control whether all editing occurs in the Formula bar or not by following these steps:
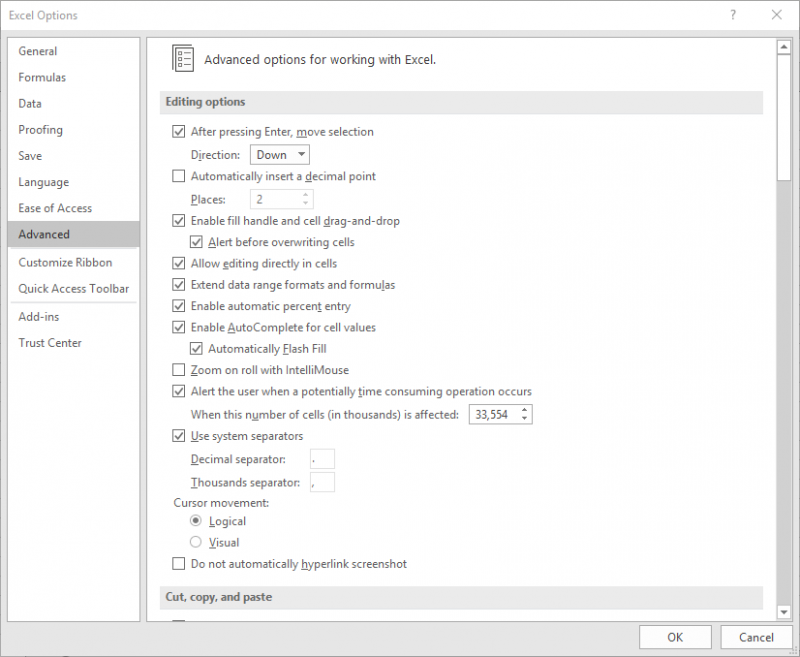
Figure 1. The Advanced options in the Excel Options dialog box.
It is the selecting or clearing of the Allow Editing Directly In Cell check box (step 3) that controls whether the user can edit in cells or not.
As a side note, with the dialog box visible, you may want to make sure that you also clear the Zoom On Roll with Intellimouse option. When this option is selected, then the mouse wheel doesn't really navigate, but instead us used to control the zoom factor at which you are viewing your workbook.
Experience has shown that if you have the Allow Editing Directly In Cell check box turned off—meaning that the user can edit only in the Formula bar—then there is a weird side effect that has been plaguing Excel users for the past decade or so. (At least since the advent of Excel 2007.) When you press F2 to edit a formula, the insertion point jumps into the Formula bar, as you would expect. However, that also means that the worksheet itself loses focus and, since it loses focus, you can no longer navigate through the worksheet using the mouse wheel. This means the user can then no longer scroll through the worksheet to click a cell. Some users have reported that they've been able to fix the issue by doing one of the following:
These things haven't worked for all users, however. This means that if you are experiencing this issue (like Von is), then the only thing you can do is to try one potential fix after another until you find one that works for you. Or, worse still, find a combination of the above fixes that works for you.
Since this problem didn't exist in versions of Excel before Excel 2007, it is definitely an issue with the program itself—something that Microsoft did when releasing the then-new version of the software changed how Excel behaved relative to the mouse, and they haven't fixed it since that point.
ExcelTips is your source for cost-effective Microsoft Excel training. This tip (12051) applies to Microsoft Excel 2007, 2010, 2013, 2016, 2019, 2021, and Excel in Microsoft 365.

Excel Smarts for Beginners! Featuring the friendly and trusted For Dummies style, this popular guide shows beginners how to get up and running with Excel while also helping more experienced users get comfortable with the newest features. Check out Excel 2019 For Dummies today!
If you have a lot of text in your workbook, at some point you might want to split out sentences into individual cells. ...
Discover MoreUsing the AutoFill feature of Excel is very handy. If you want to expand the utility offered by the feature, all you need ...
Discover MoreSometimes, getting numbers from a program into Excel, using the formatting you want, can be a challenge. This tip ...
Discover MoreFREE SERVICE: Get tips like this every week in ExcelTips, a free productivity newsletter. Enter your address and click "Subscribe."
2023-10-21 12:03:42
J. Woolley
My Excel Toolbox includes the ToggleEditInCell macro (Ctrl+T E D) to enable or disable Excel's "Allow editing directly in cells" option. The macro supports Undo (Ctrl+Z). Here is an abbreviated version:
Sub ToggleEditInCell()
Const myName As String = "ToggleEditInCell"
With Application
.EditDirectlyInCell = (Not .EditDirectlyInCell)
.OnUndo myName, (ThisWorkbook.Name + "!" + myName)
End With
End Sub
See https://sites.google.com/view/MyExcelToolbox/
For related discussion, see https://excelribbon.tips.net/T009308_Controlling_Where_You_Edit_Cell_Contents.html
Got a version of Excel that uses the ribbon interface (Excel 2007 or later)? This site is for you! If you use an earlier version of Excel, visit our ExcelTips site focusing on the menu interface.
FREE SERVICE: Get tips like this every week in ExcelTips, a free productivity newsletter. Enter your address and click "Subscribe."
Copyright © 2025 Sharon Parq Associates, Inc.
Comments