Please Note: This article is written for users of the following Microsoft Excel versions: 2007, 2010, 2013, 2016, 2019, 2021, and Excel in Microsoft 365. If you are using an earlier version (Excel 2003 or earlier), this tip may not work for you. For a version of this tip written specifically for earlier versions of Excel, click here: Displaying a Count of Zeros on the Status Bar.
Written by Allen Wyatt (last updated April 20, 2024)
This tip applies to Excel 2007, 2010, 2013, 2016, 2019, 2021, and Excel in Microsoft 365
Jeremy's company is often interested in how many cells contain the value zero. He wonders if there is a way to customize the status bar to automatically display the COUNTIF formula. He knows he can see the results of functions such as AVERAGE, COUNT, SUM and others, but can't find a way to do a more complex COUNTIF display.
Unfortunately there is no way to modify the default functions available on the status bar. There are, however, some workarounds that you can consider. The obvious is to use a formula in a cell to evaluate the number of zeros in a range:
=COUNTIF(A1:E52,0)
You could also select the desired range and use the Find tool (Ctrl+F) to search for the number 0. If you click on Find All, the dialog box reports the number of occurrences in the selected range—the number of zeros.
There is one potential drawback to using the Find and Replace tool. By default, it will find all instances of "zeros" such as those in values like 20, 60, 105, 1003, etc. You can, however, modify how the Find and Replace tool does its work so that it finds only cells that actually contain 0. Just follow these steps:
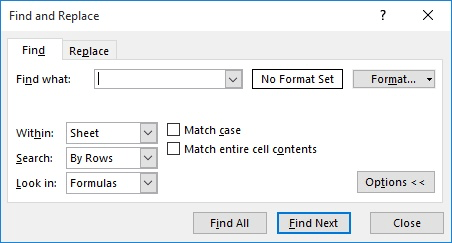
Figure 1. The Find tab of the Find and Replace dialog box.
If you prefer, you can create a short macro that will do the calculation and display it on the status bar. The following is an example of a macro that is run every time the selection is changed in the worksheet.
Private Sub Worksheet_SelectionChange(ByVal Target As Range)
zCount = Application.WorksheetFunction.CountIf(Target.Cells,0)
Application.StatusBar = "Selection has " & CStr(zCount) & " zeros"
End Sub
All you need to do is make sure that you place this code within the code module for the worksheet you want affected. (Just right-click the worksheet's tab and choose View Code from the resulting Context menu. That's where the code should be placed.)
Note:
ExcelTips is your source for cost-effective Microsoft Excel training. This tip (12511) applies to Microsoft Excel 2007, 2010, 2013, 2016, 2019, 2021, and Excel in Microsoft 365. You can find a version of this tip for the older menu interface of Excel here: Displaying a Count of Zeros on the Status Bar.

Create Custom Apps with VBA! Discover how to extend the capabilities of Office 365 applications with VBA programming. Written in clear terms and understandable language, the book includes systematic tutorials and contains both intermediate and advanced content for experienced VB developers. Designed to be comprehensive, the book addresses not just one Office application, but the entire Office suite. Check out Mastering VBA for Microsoft Office 365 today!
Need to clear out a large amount of information saved on the Clipboard? All you need to do is to replace it with a small ...
Discover MoreHate to take your fingers off the keyboard? Here's how you can move from worksheet to worksheet without touching the mouse.
Discover MoreWant to easily see the location of named ranges in your worksheet? It's easy; all you need to do is use the familiar Zoom ...
Discover MoreFREE SERVICE: Get tips like this every week in ExcelTips, a free productivity newsletter. Enter your address and click "Subscribe."
2024-05-19 11:08:50
J. Woolley
@Kevin Thomas Holliday
I'm not sure what you mean by Spotlight, but if you double-click Sum:... (or Max:..., Min:..., etc.) on the status bar, that value will be copied to the clipboard.
2024-05-18 14:12:43
Kevin Thomas Holliday
This is a great tip. Thank you for sharing.
I track my billing hours in Excel and round each entry to the nearest one-tenth of a minute. I frequently make a selection on my sheet to get the total number of minutes, look to the lower right of the status bar to get the sum, then use Spotlight to type in that sum and divide by 60 to get the hours.
I took your code and modified it a bit to do this all automatically. See the code below.
The only thing that would improve it would be moving the value from the left side of the status bar to the right near the standard calculations.
Private Sub Worksheet_SelectionChange(ByVal Target As Range)
zSum = Application.WorksheetFunction.Sum(Target.Cells) / 60
Application.StatusBar = "Selection is " & CStr(Format(zSum, "#.#")) & " hours"
End Sub
2024-04-20 06:16:33
jamies
Looking for values that are zero,
or void No entry in the cell)
or formulas that default to null, showing as zero (IF(a>0,,))
or those that are a string that is null (IF(a>0,"",))
Or those that are float, and almost zero (((10/3)*3)-10) or 1-0.2*5
So maybe consider some of the following
as well as the possibility (probability) that
the lastcell lastrow, lastcolumn checks
may be including cells that have
formatting, or CF, or data validation,
or are just included because they did contain something that has been deleted,
or even are within a range at the end of the sheet that has been deleted
without the lastcell being reset ( save/close/open again ?)
ABS((value1-value2)<0.000000000001) ' set your own minimum that should be considered as insignificant
and ISBLANK
and (len()<1)
and (AND(ISTEXT(value),value="")
While doing checks for specific properties
consider having a CF highlighting a warning cell
where that cell checks for the presence of warning values
in all cells of a column that include tests on all of their row.
Maybe including checks for non bankable amounts in any field that is supposed to show a currency amount.
(e.g. fractions of a cent ?)
Got a version of Excel that uses the ribbon interface (Excel 2007 or later)? This site is for you! If you use an earlier version of Excel, visit our ExcelTips site focusing on the menu interface.
FREE SERVICE: Get tips like this every week in ExcelTips, a free productivity newsletter. Enter your address and click "Subscribe."
Copyright © 2025 Sharon Parq Associates, Inc.
Comments