Written by Allen Wyatt (last updated May 24, 2025)
This tip applies to Excel 2007, 2010, 2013, 2016, 2019, 2021, 2024, and Excel in Microsoft 365
Kaye has deleted every XLStart file she can find, but an Excel workbook that she no longer wants to load automatically just won't go away. (She wants to keep the document in her forms directory, but she doesn't want it to autoload.) She is wondering what else she can do to stop the autoload.
Excel has the capability to actually load files, automatically, from a couple of locations. One of those locations was already checked by Kaye—the XLStart folder. Anything in this folder is automatically opened (or attempted to be opened) by Excel.
There is another, alternative location maintained by Excel, however. Follow these steps to find out what the location is:
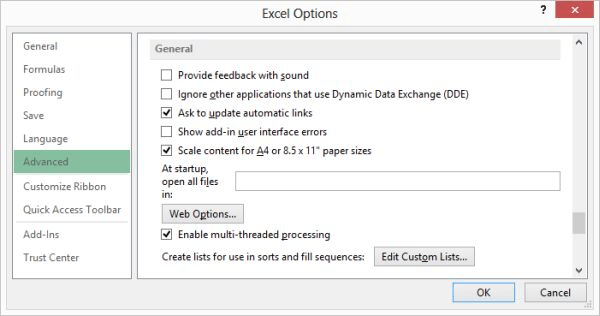
Figure 1. The general section of the advanced Excel Options.
It is important to realize that if a folder path is specified in the "At Startup, Open All Files In" box, then that folder is treated just as Excel treats the XLStart folder—it attempts to open everything in the folder. If you don't delete the path, then you should at least note its location so you can check to see what is in the folder and remove any files from it that you don't want opened.
Don't forget that the unwanted workbook—the one that is opening automatically—could be opened by a workbook you do wanted opened. For instance, let's say that you want Excel to open a workbook called MyDailyWork.xlsm, so it is located in either the XLStart folder or the alternative auto-open folder. If MyDailyWork.xlsm includes an auto-open macro, that macro might be opening other workbooks. The way to check for this is to examine any such workbooks and see if they have any auto-open macros, modifying them as necessary.
Finally, it is also possible that you have an add-in that is loading when Excel starts, and that add-in is, in turn, opening the workbook you don't want opened. Check your add-ins to see if they make sense to you and that they are doing what you expect.
ExcelTips is your source for cost-effective Microsoft Excel training. This tip (12690) applies to Microsoft Excel 2007, 2010, 2013, 2016, 2019, 2021, 2024, and Excel in Microsoft 365.

Professional Development Guidance! Four world-class developers offer start-to-finish guidance for building powerful, robust, and secure applications with Excel. The authors show how to consistently make the right design decisions and make the most of Excel's powerful features. Check out Professional Excel Development today!
You can create a default template for both your workbooks and worksheets. These should be placed in the XLSTART folder, ...
Discover MoreIf your worksheet is linked to data in other worksheets, you may need to change the link from time to time. Here's how to ...
Discover MoreWhat are you to do is you share a workbook with others, and then suddenly the workbook won't open properly? Dealing with ...
Discover MoreFREE SERVICE: Get tips like this every week in ExcelTips, a free productivity newsletter. Enter your address and click "Subscribe."
2025-05-25 16:42:42
Doug Loud
Very helpful in Windows, but it doesn't work like this on a MacBook Pro running Office 365 Excel. Any help for that?
2025-05-24 18:53:52
J. Woolley
The Tip says the unwanted workbook might be opened by a workbook or add-in you intended to open at startup. But how do you find where that happened?
If the unwanted workbook is Unwanted.xlsx, for example:
1. Start Excel in the usual way
2. Press Alt+F11 to open the Visual Basic Editor (VBE)
3. Double-click one of the open workbooks or add-ins in the Project pane
4. Double-click Microsoft Excel Objects
5. Double-click ThisWorkbook (see Figure 1 below)
6. Press Ctrl+F to open VBE's Find dialog
7. In Find What:, type Unwanted.xlsx (the unwanted workbook)
8. Under Search, enable Current Project
9. Click Find Next (see Figure 2 below)
If Unwanted.xlsx (the unwanted workbook) is not found, repeat at step 3.
When all of the open workbooks or add-ins have been searched, press Alt+Q to quit the VBE.
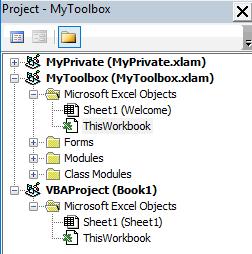
Figure 1.
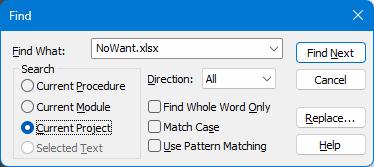
Figure 2.
Got a version of Excel that uses the ribbon interface (Excel 2007 or later)? This site is for you! If you use an earlier version of Excel, visit our ExcelTips site focusing on the menu interface.
FREE SERVICE: Get tips like this every week in ExcelTips, a free productivity newsletter. Enter your address and click "Subscribe."
Copyright © 2025 Sharon Parq Associates, Inc.
Comments