Written by Allen Wyatt (last updated April 9, 2022)
This tip applies to Excel 2007, 2010, 2013, 2016, 2019, 2021, and Excel in Microsoft 365
Robert would like a macro that finds all instances of cells in a data table that have a zero value and, then, deletes those cells. He wonders how to go about doing this.
For the purposes of this tip, I'm going to assume that Robert actually wants to clear the values in the cells, not actually delete the cells. Further, I'm going to assume that he doesn't want to just hide zero values, as can be easily done with a simple setting change in Excel. (How you do this has been covered in other ExcelTips.)
There are actually a few ways you can go about getting rid of your zero values. One way doesn't even use macros, but instead relies upon the Find and Replace capabilities of Excel:
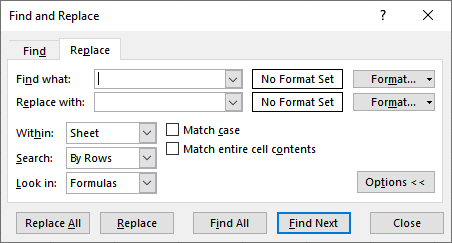
Figure 1. The expanded Replace tab of the Find and Replace dialog box.
You could even, if desired, translate the above steps into a short little macro:
Sub ReplaceZeros()
Cells.Replace What:="0", Replacement:="", _
LookAt:=xlWhole, SearchOrder:=xlByRows
End Sub
There is a limit to what this approach will accomplish, most notably it will only replace cells that actually contain a 0 value. It will not replace formulas that resolve to 0. For instance, if a cell contained the fomula =4-4, which resolves to 0, the Find and Replace operation ignores it because there is not actually a 0 value in the cell.
If you want something that will actually clear cells that either contain 0 or resolve to 0, then you'll need a different macro approach. Here's a good one:
Sub DeleteZeroes()
Dim rCell As Range
For Each rCell In Selection
If rCell.Value = 0 Then
rCell.ClearContents
End If
Next
End Sub
To use the macro, simply select the cells you want to affect and then run the macro. It looks through each of the selected cells and removes the contents of any cell that contains a 0 value—and in this case that also includes any formulas that resolve to 0.
Note:
ExcelTips is your source for cost-effective Microsoft Excel training. This tip (13437) applies to Microsoft Excel 2007, 2010, 2013, 2016, 2019, 2021, and Excel in Microsoft 365.

Create Custom Apps with VBA! Discover how to extend the capabilities of Office 365 applications with VBA programming. Written in clear terms and understandable language, the book includes systematic tutorials and contains both intermediate and advanced content for experienced VB developers. Designed to be comprehensive, the book addresses not just one Office application, but the entire Office suite. Check out Mastering VBA for Microsoft Office 365 today!
When you have a macro that processes a huge amount of data, it can seem like it takes forever to finish up. These ...
Discover MoreIt is often helpful to get user input within a macro. Here's a quick way to present some options and get the user's response.
Discover MoreNeed to normalize your data in some way so that all your values are in a given format? This tip presents a number of ...
Discover MoreFREE SERVICE: Get tips like this every week in ExcelTips, a free productivity newsletter. Enter your address and click "Subscribe."
2022-04-10 10:05:42
J. Woolley
For Excel's option to hide zero values see the following:
https://support.microsoft.com/en-us/Search/results?query=Display+or+hide+zero+values
The option is toggled ON/OFF by the worksheet’s Window property DisplayZeros. For the active worksheet, the following VBA statement will toggle it:
ActiveWindow.DisplayZeros = Not ActiveWindow.DisplayZeros
To hide zero values for all worksheets in the active workbook:
Dim WS as Worksheet
For Each WS In ActiveWorkbook.Worksheets
WS.Activate
ActiveWindow.DisplayZeros = False
Next WS
My Excel Toolbox includes the WindowDressing macro, which will toggle several such properties for the active worksheet or all worksheets. A screenshot is included in my recent comment added to the following Tip:
https://excelribbon.tips.net/T009308_Controlling_Where_You_Edit_Cell_Contents.html
Got a version of Excel that uses the ribbon interface (Excel 2007 or later)? This site is for you! If you use an earlier version of Excel, visit our ExcelTips site focusing on the menu interface.
FREE SERVICE: Get tips like this every week in ExcelTips, a free productivity newsletter. Enter your address and click "Subscribe."
Copyright © 2025 Sharon Parq Associates, Inc.
Comments