Written by Allen Wyatt (last updated November 21, 2020)
This tip applies to Excel 2007, 2010, 2013, 2016, 2019, and 2021
Nitin created a button in a worksheet and linked a macro to the button. The button works fine; when he clicks it, the macro runs. However, when he scrolls up or down in the worksheet, the button moves. Nitin wonders if there is a way to make the button stay where it is so that it doesn't move.
This is a variation of a question addressed in a previous ExcelTip. In that tip, entitled "Creating a Floating Macro Button," the result was a button that would be positioned relative to whatever cell was selected in the worksheet. In Nitin's situation, he wants one that is positioned relative to the window on the screen, not to any cell in the worksheet.
There are a few ways you can approach this issue. The first may be the simplest—add your macro to a button on the Quick Access Toolbar or, if you prefer, to a ribbon customization. Either approach is fast and easy, and both the QAT and ribbon will always appear at the same place in the Excel window.
If you want to use the button-within-the-worksheet approach, however, then one thing you can try is to change the properties of the button. If you inserted the button as an ActiveX control (from the Developer tab of the ribbon), you can right-click on the button and choose Format Control from the resulting Context menu. This displays the Format Control dialog box, and you should make sure the Properties tab is displayed. (See Figure 1.)
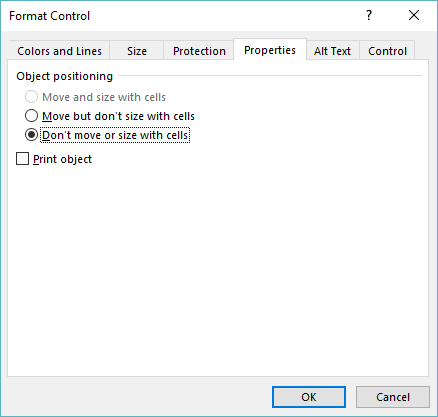
Figure 1. The Properties tab of the Format Control dialog box.
You want to select the third option on the dialog box, "Don't move or size with cells." Theoretically this will stop your button from moving around on the screen.
I say "theoretically" because I've had mixed results with this approach—sometimes it will work and sometimes it won't. If it works for you, that's great; you've solved your issue. If it doesn't work for you, then trying to track down why is (in my experience) an exercise in futility—there is no rhyme or reason as to why it won't work.
If that is your experience, then another approach is to anchor the button to the top row of your worksheet and then freeze the position of the top row. (How you freeze a row is covered in the ExcelTips named "Making a Named Range Non-Scrollable" and "Freezing Both Rows and Columns.")
If you prefer a macro approach, then you can develop a short event handler that can do the trick for you. To use the event handler, display the code window for the worksheet you want affected (right-click the worksheet tab and choose View Code) and then place the following into the code window:
Private Sub Worksheet_SelectionChange(ByVal Target As Range)
On Error GoTo 0
With ActiveSheet.Shapes("Button 1")
.Top = ActiveWindow.VisibleRange.Top + 5
.Left = ActiveWindow.VisibleRange.Left + 5
End With
End Sub
This code works with an ActiveX control which, again, is created by using the tools on the Developer tab of the ribbon. If you are using a legacy, non-ActiveX control, then you'll need to change the With line in the macro:
Private Sub Worksheet_SelectionChange(ByVal Target As Range)
On Error GoTo 0
With ActiveSheet.OLEObjects("CommandButton1")
.Top = ActiveWindow.VisibleRange.Top + 5
.Left = ActiveWindow.VisibleRange.Left + 5
End With
End Sub
In fact, you can change the With line to reflect whatever type of object you are using for your button. For instance, here is the version that will work if your button is a regular shape of some sort:
Private Sub Worksheet_SelectionChange(ByVal Target As Range)
On Error GoTo 0
With ActiveSheet.Shapes("Rectangle 1")
.Top = ActiveWindow.VisibleRange.Top + 5
.Left = ActiveWindow.VisibleRange.Left + 5
End With
End Sub
In this case it is important to make sure that the With line reflects whatever name you've assigned to the shape you are using as your button.
Once you get the With addressing down correctly for your situation, you'll note that as you move through the worksheet by pressing the navigation keys (Up, Down, Left, Right, PgUp, and PgDown), the button will stay in the same location relative to the Excel window. If you use the scroll bars or the mouse to move up, down, left, or right, then the button will scroll off the screen. It will, however snap back into view once you click on a cell.
Note:
ExcelTips is your source for cost-effective Microsoft Excel training. This tip (13801) applies to Microsoft Excel 2007, 2010, 2013, 2016, 2019, and 2021.

Program Successfully in Excel! This guide will provide you with all the information you need to automate any task in Excel and save time and effort. Learn how to extend Excel's functionality with VBA to create solutions not possible with the standard features. Includes latest information for Excel 2024 and Microsoft 365. Check out Mastering Excel VBA Programming today!
When writing macros, you may want to position a message box at a specific location on the screen. This can't be done in ...
Discover MoreIf you have a large, complex workbook, you may want to make sure that it is always calculated manually instead of ...
Discover MoreWhen you record a macro, make sure that you know how Excel is recording your cell movements. This tip explains the ...
Discover MoreFREE SERVICE: Get tips like this every week in ExcelTips, a free productivity newsletter. Enter your address and click "Subscribe."
2020-11-23 10:10:08
David Bonin
I've sometimes had problems with macro buttons not staying put even with "Don't move or size with cells".
After arguing with Excel for a while, and learning its more stubborn than me, I finally wrote a macro that puts all buttons back in their place when the worksheet is activated. If the buttons were already in place, no harm is done. If not, they're fixed.
2020-11-21 05:37:50
Chris
Thanks, Allen. "Don't move or size with cells." didn't work for me, as you said might happen, but freezing the top two rows and placing the button there worked just fine.
Got a version of Excel that uses the ribbon interface (Excel 2007 or later)? This site is for you! If you use an earlier version of Excel, visit our ExcelTips site focusing on the menu interface.
FREE SERVICE: Get tips like this every week in ExcelTips, a free productivity newsletter. Enter your address and click "Subscribe."
Copyright © 2025 Sharon Parq Associates, Inc.
Comments