Written by Allen Wyatt (last updated July 8, 2023)
This tip applies to Excel 2007, 2010, 2013, 2016, 2019, 2021, and Excel in Microsoft 365
When Christian uses Find and Replace on his system, any matches found are highlighted using a soft green border. This is very difficult for Christian to see, so he wonders if there is a way to have matches highlighted with a better color, such as a bright red.
There isn't a way to handle this in Excel, but it can be done in Windows. You'll need to fiddle about with the theme and colors used in Windows until you find one that affects, positively, the colors used within Excel. You can find out more information about making the changes in Windows by checking out this tip:
https://tips.net/T10110
Any change you make to Windows, however, will also affect any other program you run in Windows. If you don't want to go down that route, then there may be a different approach you can follow.
Let's say that you want to search for all instances of the letters "abc" in your worksheet. Press Ctrl+F to open the Find and Replace dialog box. Go ahead and type "abc" into the Find What box (without the quote marks), but then click on Find All. (Don't click on Find Next yet.) Excel expands the Find and Replace dialog box to show a list of matches. (See Figure 1.)
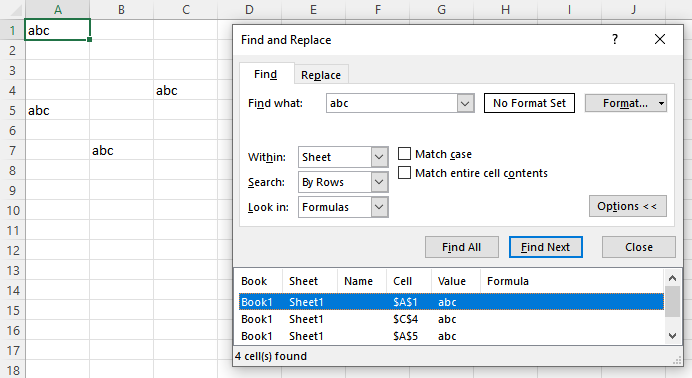
Figure 1. The Find and Replace dialog box shows a list of matched cells.
At this point you should immediately press Ctrl+A. Word selects all those cells in the worksheet, and it leaves the Find and Replace dialog box open. (See Figure 2.)
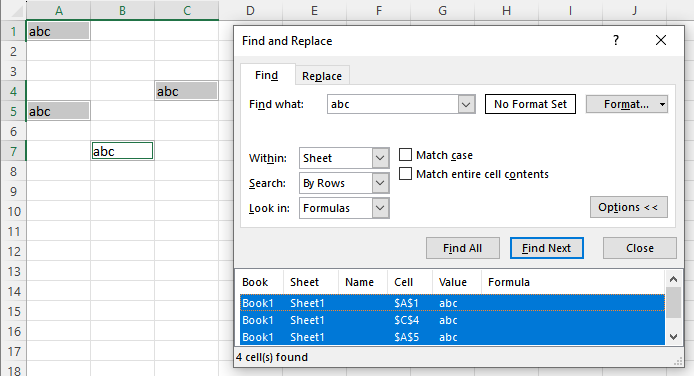
Figure 2. The found cells are selected in the worksheet.
Notice that in selecting them all, the cells now show with a gray background. This makes those cells much easier to see. At this point you can use the Find Next button within the dialog box to move among all the selected cells.
It is also interesting to note that if you dismiss the Find and Replace dialog box at this point, all the matching cells will still be selected. This means you can format those cells using the tools on the Home tab of the ribbon. For instance, you might at this point fill the cells with a color such as yellow. This makes them much easier to see and you can, later, use this same Find-and-Replace process to find those cells and remove the formatting just applied.
ExcelTips is your source for cost-effective Microsoft Excel training. This tip (13900) applies to Microsoft Excel 2007, 2010, 2013, 2016, 2019, 2021, and Excel in Microsoft 365.

Professional Development Guidance! Four world-class developers offer start-to-finish guidance for building powerful, robust, and secure applications with Excel. The authors show how to consistently make the right design decisions and make the most of Excel's powerful features. Check out Professional Excel Development today!
Need to get a count of a particular result from a formula? You can use Find and Replace (as described in this tip), but ...
Discover MoreUsing Find and Replace is something quite routine in Excel, as it easily allows you to find and replace information in ...
Discover MoreIf you need to find where line breaks are located in cells, there are a couple of ways you can proceed. Here's a quick ...
Discover MoreFREE SERVICE: Get tips like this every week in ExcelTips, a free productivity newsletter. Enter your address and click "Subscribe."
2023-07-08 09:52:59
J. Woolley
For related discussion, see https://excelribbon.tips.net/T010343_Changing_the_Outline_Color_of_the_Selected_Cell.html
Got a version of Excel that uses the ribbon interface (Excel 2007 or later)? This site is for you! If you use an earlier version of Excel, visit our ExcelTips site focusing on the menu interface.
FREE SERVICE: Get tips like this every week in ExcelTips, a free productivity newsletter. Enter your address and click "Subscribe."
Copyright © 2025 Sharon Parq Associates, Inc.
Comments