Written by Allen Wyatt (last updated October 7, 2023)
This tip applies to Excel 2007, 2010, 2013, 2016, 2019, 2021, and Excel in Microsoft 365
Frank has several workbooks that use macros. The macros are saved to his Personal workbook. Frank would like to send a few of the macros to other people to use. Whenever he sends a copy of the workbooks, the macros don't go with the workbook. Frank wonders about the best way to share the macros with others.
There are actually several ways that you can share macros with others. First, though, I should explain why macros stored in your Personal workbook aren't shared with others when you share workbooks. The answer is simple—macros are stored in workbooks. They can either be stored in your Personal workbook (as Frank mentioned), or they can be stored in a macro-enabled workbook. When you share a workbook with someone else, if that workbook is macro-enabled and if it contains macros, then those macros travel with the workbook and are shared with the other person.
If, however, your macros are in your Personal workbook, then they remain with that workbook—the Personal workbook. They are not stored in any other workbook, even though you can use the macros on any workbook on your system. (This is the benefit of storing macros in the Personal workbook—they are available whenever you are using Excel.) If you don't send your Personal workbook to the other person, they won't have access to those macros because you didn't send the workbook where those macros are stored. (As a sidenote, it is not generally a good idea to send your Personal workbook to another person, as that might overwrite the Personal workbook on their system.)
In order to share macros with others, you always need to work in the Visual Basic Editor. This is where you can access the actual macro commands, which are written in a language called Visual Basic for Applications, or VBA.
To get to the Visual Basic Editor, simply press Alt+F11. You'll then see the VB Editor displayed on the screen. (See Figure 1.)
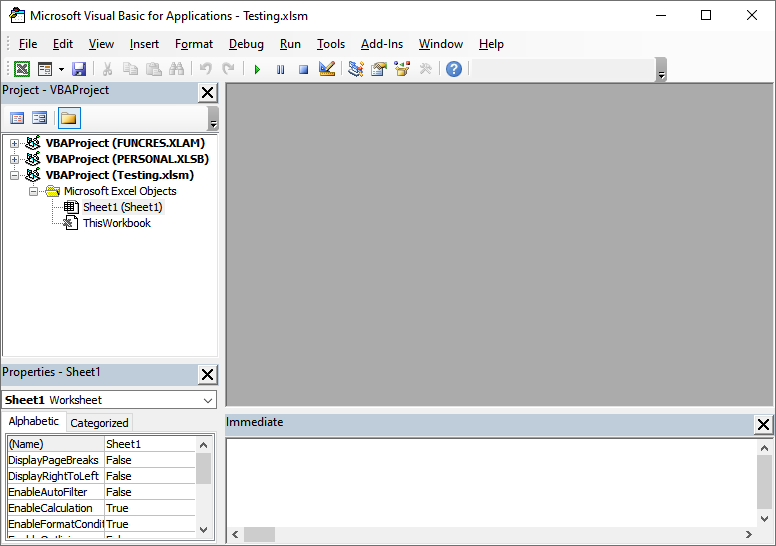
Figure 1. The Visual Basic Editor.
It would be overkill to go into a full discussion of how to use the VB Editor at this point, but if you are curious, you'll want to get a good Visual Basic tutorial book or take a good online course. (I offer both; let me know if you need info.)
For the purposes of this tip, you need to understand that at the left side of the VB Editor is a navigation pane called the Project Explorer. This pane is hierarchical in nature, with the top level in the pane being individual projects (workbooks) that are currently open on your system. Notice in the figure above that at the left you can see a project called PERSONAL.XLSB. This is the Personal workbook on my system. Fred will have such a project on his system, as well, since he indicated that he has his macros stored in his Personal workbook.
If you double-click on PERSONAL.XLSB, it expands within the Project Explorer to show the objects it contains. One of those is a folder called Modules. Click the plus sign to the left of this folder, and you can see the contents contained within the folder. (See Figure 2.)
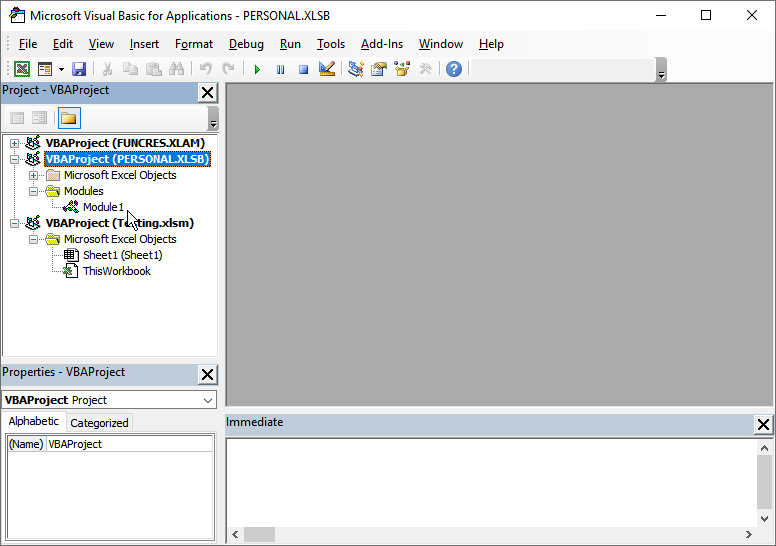
Figure 2. Contents of the Modules folder.
As you might expect, the Modules folder contains modules. (Makes sense, right?) A module is nothing but a container for macros. It is a way to organize your macros so they can be more easily managed. It is possible for there to be multiple modules within the Modules folder. If you double-click on a module, it is opened up in the VB Editor so that you can, if desired, change the contents. (See Figure 3.)
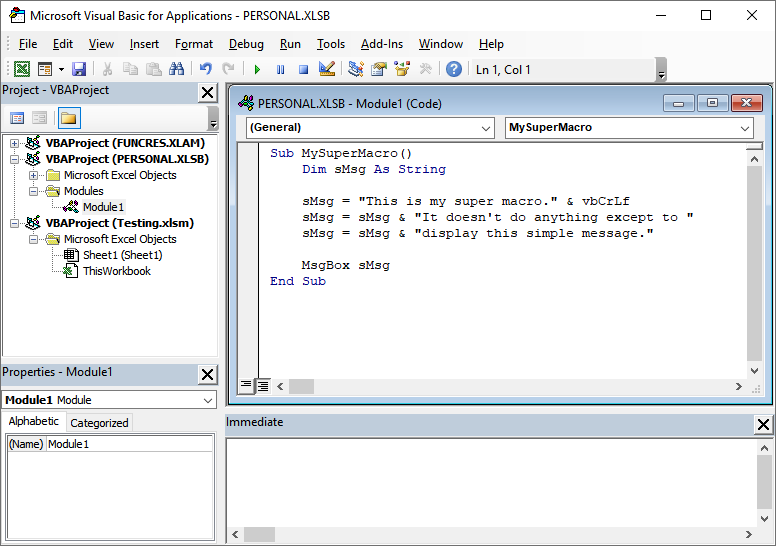
Figure 3. The contents of an individual module.
The contents, as shown in this example, are quite simple. However, an individual module can contain dozens or even hundreds of macros. It is at this point—when you get down to the actual macro level within a module—that you can start to share your macros with others.
Perhaps the simplest way to share macros with others is by using editing techniques you are already familiar with. You can select text in the VB Editor (the text that makes up your macro) and copy that text. To select the text that makes up the macro, select everything from the beginning of the procedure (the line that begins with the Sub keyword or the Function keyword) through the end of the procedure (the line that begins with End Sub or End Function). Once selected, you can then press Ctrl+C to copy the selected lines to the Clipboard.
At this point, you could paste the macro somewhere else—such as a text file, an e-mail message, or a document—and then send it to somebody. That person would then need to copy the lines and paste them into a module using the VB Editor. They could then use the macro on their system.
If you want to share all of the macros contained in a module with someone else, the easiest way to do it is to export the module. Assuming you can see the module in the navigation pane at the left of the VB Editor, follow these steps:
Now, within Windows, navigate to the location you specified in step 3. You should see the file you just exported, and it will have a BAS filename extension. You can now share this file with another person just as you would share any other file. For instance, you could e-mail it, stick it on a USB drive, or store it on a network drive. The other person, then, would then load this exported module into their system by basically following the same steps listed above, but choosing Import File from the Context menu displayed in step 1.
Note:
ExcelTips is your source for cost-effective Microsoft Excel training. This tip (13915) applies to Microsoft Excel 2007, 2010, 2013, 2016, 2019, 2021, and Excel in Microsoft 365.

Program Successfully in Excel! This guide will provide you with all the information you need to automate any task in Excel and save time and effort. Learn how to extend Excel's functionality with VBA to create solutions not possible with the standard features. Includes latest information for Excel 2024 and Microsoft 365. Check out Mastering Excel VBA Programming today!
Does your macro need to allow the user to specify a particular file name that should be used by the macro? Here's a quick ...
Discover MoreWant to run a macro when you first select a worksheet? You can do so by using one of the event handlers built into Excel, ...
Discover MoreBesides the regular way of displaying formulas, Excel can also display them using what is called R1C1 format. If you are ...
Discover MoreFREE SERVICE: Get tips like this every week in ExcelTips, a free productivity newsletter. Enter your address and click "Subscribe."
2023-10-07 23:44:20
Frank Moore
@Tomek
What you said is what I am looking for. It is a macro for a specific workbook. Thank you for the tip. That is exactly what I needed in this case, but it really good to know about sending macros in general as well.
2023-10-07 14:44:44
Tomek
@Frank Moore:
It seems from your comment that the macros you want to share may be specific to the workbook you are using them in. If you do not need to have these macros available in every Excel workbook, you should keep them in that specific workbook. You can move them from your personal macro workbook to the specific workbook that uses them (use cut and paste). If you record a macro you have a choice where it should be stored (this workbook, or personal macro workbook, or a new workbook). Remember to save the workbook as macro-enabled one. Or ultimately when you write a macro place it in a module in the specific workbook.
Also, be aware that sharing files that contain macros may be affected by both your and the recipient mail service - I have seen e-mails that were delivered with attachments removed because of the potentially dangerous content. This is especially true for macro-enabled Word documents, but Excel ones may be affected too. It also applies to exported .BAS files. In that case ,renaming the file as .TXT may overcome this problem.
2023-10-07 13:52:50
Graham Rice
The procedure described seems over complicated.
Surely there is an easy answer, such as:-
1) Copy and paste your Personal.xlsb to a different folder.
2) Rename the new file to ( for example ) MyMacros.xlsb
3) Open the newly named MyMacros.xlsb
4) In the Developer tab choose "Macros". In the new window you will probably see each macro listed twice - for Personal.xlsb and for MyMacros.xlsb
5) For the "Macros in" option select "This Workbook" which will now display only the MyMacro.xlsb macros.
6) Delete any macros that you do not want to share.
7) Resave MyMacros.xlsb
8) Share this new file with your friends.
You only need to delve into the VBA if you want to modify a macro before sharing it.
2023-10-07 12:50:21
Thank you very much for the help. I was hoping there was a way to save a macro with a workbook so when I send someone a workbook, the macro would be part of the workbook. I made a workbook to help place Geocaches. I wrote a macro to calculate the distance between each Geocache location because they have to be more than 528 feet apart. I was thinking there might be a way to have the macro built into the workbook so that when someone starts to use the workbook the macro would be part of the workbook and would automatically be able to run. Alas, I guess that isn't possible. The advice here is a great help, so I now know how to find and send a macro when I send a workbook.
Thank you again for the help!
2023-10-07 11:41:55
Graham Rice
The procedure described seems over complicated.
Surely there is an easy answer, such as:-
1) Copy and paste your Personal.xlsb to a different folder.
2) Rename the new file to ( for example ) MyMacros.xlsb
3) Open the newly named MyMacros.xlsb
4) In the Developer tab choose "Macros". In the new window you will probably see each macro listed twice - for Personal.xlsb and for MyMacros.xlsb
5) For the "Macros in" option select "This Workbook" which will now display only the MyMacro.xlsb macros.
6) Delete any macros that you do not want to share.
7) Resave MyMacros.xlsb
8) Share this new file with your friends.
You only need to delve into the VBA if you want to modify a macro before sharing it.
2023-10-07 10:24:53
J. Woolley
To continue the Tip's suggestion:
1. Export your module(s)
2. Import your module(s) into a new blank workbook
3. Save the workbook as an Excel Add-in (*.xlam)
4. Share the Excel add-in file
For reference to several articles about creating, installing, and updating a custom Excel add-in, see https://sites.google.com/view/MyExcelToolbox
Got a version of Excel that uses the ribbon interface (Excel 2007 or later)? This site is for you! If you use an earlier version of Excel, visit our ExcelTips site focusing on the menu interface.
FREE SERVICE: Get tips like this every week in ExcelTips, a free productivity newsletter. Enter your address and click "Subscribe."
Copyright © 2025 Sharon Parq Associates, Inc.
Comments