Written by Allen Wyatt (last updated May 24, 2025)
This tip applies to Excel 2007, 2010, 2013, 2016, 2019, 2021, 2024, and Excel in Microsoft 365
Tyler has a workbook with a Trends worksheet followed by a worksheet for each day of the year. He needs to populate the Trends worksheet with data from every other worksheet. The cell needed is constant within each sheet. Tyler wonders how he can grab that data without manually doing "=A23" for each of the 365 worksheets.
There are a couple of ways you can approach this task, depending on exactly what you want to do. If you just want to get a sum for all of the 365 worksheets, you could use a formula such as the following:
=SUM('Day1:Day365'!A23)
This assumes that your worksheets are named Day1 through Day365. An easy way to remove all doubt, however, is to follow these steps:
Of course, you may not want to sum a cell across worksheets. You may, in fact, simply want to list all 365 values in the Trends worksheet. In that case, the easiest method is to list all of the worksheet names just to the left of where you want the values listed. For instance, you might include all the worksheet names in column A. You can then use the INDIRECT function in a formula in column B:
=INDIRECT("'"&A7&"'!A23")
Copy this down as many cells as necessary, and you end up with the desired values pulled from those other worksheets into column B. (See Figure 1.)
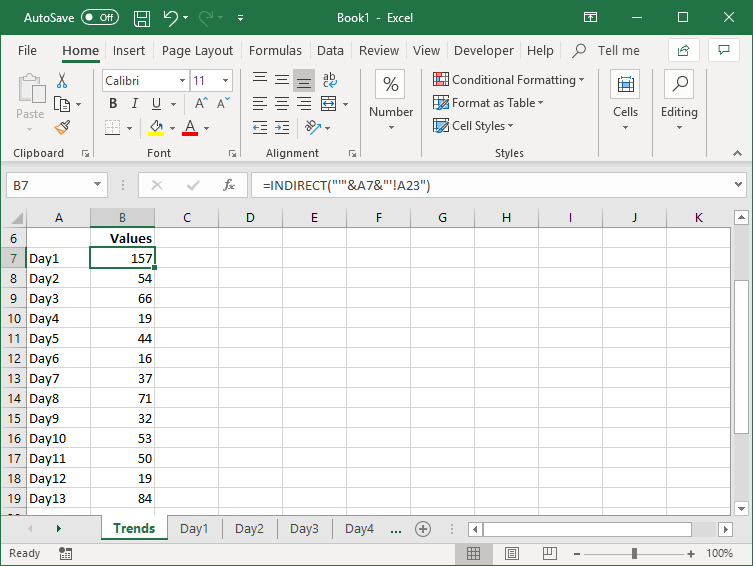
Figure 1. Pulling values into the Trends worksheet.
You can do away with the worksheet names in column A if you make sure your worksheets are named with some sort of pattern. For instance, you might have them named something like "Jan 01" through "Dec 31". In that case, you just modify the formula in column B, to something like this:
=INDIRECT("'"& TEXT(DATE(2019,1,ROW()-6), "mmm dd")&"'!A23")
Copy the formula down as many cells as necessary, and you have the values you want. (See Figure 2.)
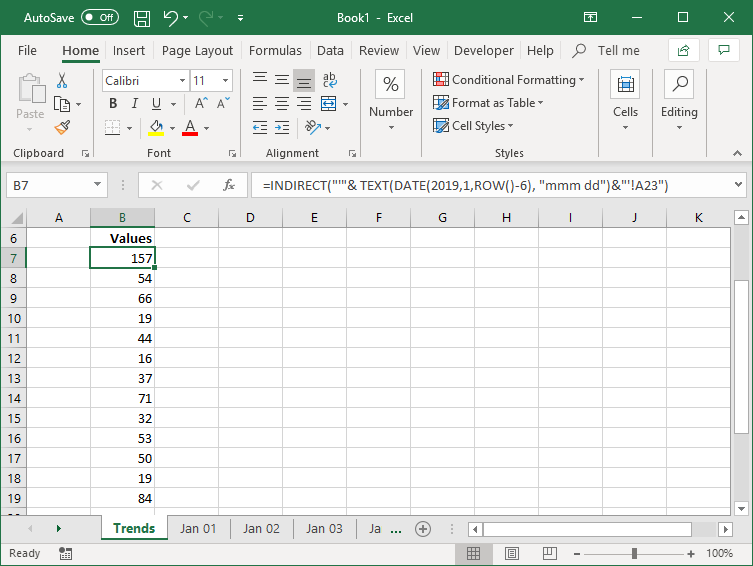
Figure 2. Pulling values into the Trends worksheet using dates.
Note that the formula subtracts 6 from what the ROW function returns because it is being entered into cell B7. If you are actually putting this formula into a different row, you'll want to adjust what you actually subtract.
ExcelTips is your source for cost-effective Microsoft Excel training. This tip (6089) applies to Microsoft Excel 2007, 2010, 2013, 2016, 2019, 2021, 2024, and Excel in Microsoft 365.

Professional Development Guidance! Four world-class developers offer start-to-finish guidance for building powerful, robust, and secure applications with Excel. The authors show how to consistently make the right design decisions and make the most of Excel's powerful features. Check out Professional Excel Development today!
Need to find an average of the values that fall within a date range? Excel provides a number of ways you can do this, ...
Discover MoreIf you have a list of transactions and you want to know the top five from that list, there are a variety of formulaic ...
Discover MoreWhen analyzing your numeric data, you may need to figure out the largest and smallest numbers in a set of values. If you ...
Discover MoreFREE SERVICE: Get tips like this every week in ExcelTips, a free productivity newsletter. Enter your address and click "Subscribe."
2025-05-26 11:35:31
J. Woolley
A common contiguous range on sequential worksheets in any single workbook (like 'Day1:Day365'!A23) is often called a 3D range. The following Excel functions do not work with 3D ranges: COUNTBLANK, COUNTIF, SUMIF, and AVERAGEIF. Note MAXIF and MINIF are not available in Excel.
My Excel Toolbox includes the following functions that support 3D ranges as well as ordinary ranges: COUNTBLANK3D, COUNTIF3D, SUMIF3D, AVERAGEIF3D, MAXIF3D, and MINIF3D.
The Tip discusses examples of the INDIRECT function to create a list of all the values in a 3D range, but with Excel 2024 or later you can use VSTACK like this:
=VSTACK('Day1:Day365'!A23)
Using My Excel Toolbox functions ForEachItem and ListSheets, here's the equivalent formula (assuming 'Day1:Day365' represents all sheets in the workbook):
=TRANSPOSE(ForEachItem(ListSheets(FALSE, TRUE), "@!A23"))
ForEachItem is described in my comment here: https://tips.net/T011725
ListSheets is described in my comment here: https://tips.net/T007094
See https://sites.google.com/view/MyExcelToolbox/
2025-05-26 02:00:38
Enno
The situation is somewhat more complicated than presented:
- It is not necessary to number the worksheets consecutively, only the order of the sheets counts. The sum shown also works if the sheets are called “test”, “sheet1”, “abc” “xxxyyyy”, for example, if you first click on “test” and then on “xxxyyyy”.
- If you move one of the sheets so that it is after the last one, it is no longer included in the sum.
- If you insert a sheet, it will be added to the sum. This does not apply if you only had two sheets in the sum before inserting.
Translated with DeepL.com (free version)
Got a version of Excel that uses the ribbon interface (Excel 2007 or later)? This site is for you! If you use an earlier version of Excel, visit our ExcelTips site focusing on the menu interface.
FREE SERVICE: Get tips like this every week in ExcelTips, a free productivity newsletter. Enter your address and click "Subscribe."
Copyright © 2025 Sharon Parq Associates, Inc.
Comments