Please Note: This article is written for users of the following Microsoft Excel versions: 2007, 2010, 2013, 2016, 2019, and 2021. If you are using an earlier version (Excel 2003 or earlier), this tip may not work for you. For a version of this tip written specifically for earlier versions of Excel, click here: Unwanted Hyperlinks.
Written by Allen Wyatt (last updated June 19, 2023)
This tip applies to Excel 2007, 2010, 2013, 2016, 2019, and 2021
One of the things that Excel does automatically is to recognize URLs and e-mail addresses as something special. When you input one of these, Excel formats it as an active hyperlink. This behavior can be rather bothersome, particularly if you need to enter quite a few e-mail addresses or URLs in Excel.
There are several ways you can get around this behavior. The first (and perhaps easiest method) is to simply change the way in which you input URLs and e-mail addresses. When you enter one, start it with an apostrophe. Thus, instead of entering jdoe@xyz.com, I would enter 'jdoe@xyz.com. The only difference is the leading apostrophe. Excel does not display the apostrophe in the worksheet, only in the formula bar. In addition, the address is treated like any other text in the worksheet.
The second method is to go ahead and input your address (e-mail or URL) as you normally would. When you press Enter or Tab to move to the next cell, Excel formats the address as a hyperlink. If you immediately press Ctrl+Z, the hyperlink is removed, but the address remains.
Another method is to simply remove the hyperlink after it is created by Excel. To do this, just right-click on the hyperlink and then choose Remove Hyperlink from the resulting Context menu.
You can also turn off automatic hyperlink creation. Follow these steps:
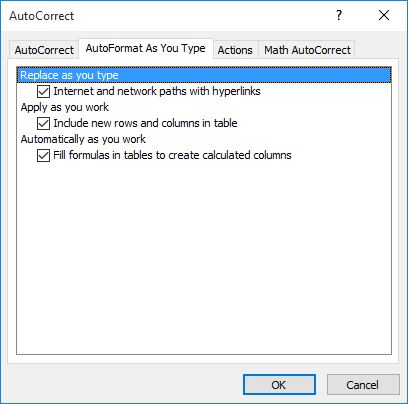
Figure 1. The AutoFormat As You Type tab of the AutoCorrect dialog box.
ExcelTips is your source for cost-effective Microsoft Excel training. This tip (8666) applies to Microsoft Excel 2007, 2010, 2013, 2016, 2019, and 2021. You can find a version of this tip for the older menu interface of Excel here: Unwanted Hyperlinks.

Dive Deep into Macros! Make Excel do things you thought were impossible, discover techniques you won't find anywhere else, and create powerful automated reports. Bill Jelen and Tracy Syrstad help you instantly visualize information to make it actionable. You’ll find step-by-step instructions, real-world case studies, and 50 workbooks packed with examples and solutions. Check out Microsoft Excel 2019 VBA and Macros today!
Excel allows you to define hyperlinks in your worksheets, and these can target specific cells on other worksheets. Here ...
Discover MoreMake a hyperlink to a cell in your workbook, edit the structure of that workbook a bit, and you may find that the ...
Discover MoreNeed to change the various targets of a group of hyperlinks? Getting at the underlying link can seem challenging, but it ...
Discover MoreFREE SERVICE: Get tips like this every week in ExcelTips, a free productivity newsletter. Enter your address and click "Subscribe."
2019-09-29 19:37:51
Peter McNab
Thanks for the tip about Ctrl-z.
I have noticed a similar behaviour in Word, but I guess it can be used constructively for any automatic formatting in Office.
Got a version of Excel that uses the ribbon interface (Excel 2007 or later)? This site is for you! If you use an earlier version of Excel, visit our ExcelTips site focusing on the menu interface.
FREE SERVICE: Get tips like this every week in ExcelTips, a free productivity newsletter. Enter your address and click "Subscribe."
Copyright © 2025 Sharon Parq Associates, Inc.
Comments