Please Note: This article is written for users of the following Microsoft Excel versions: 2007, 2010, 2013, 2016, 2019, and 2021. If you are using an earlier version (Excel 2003 or earlier), this tip may not work for you. For a version of this tip written specifically for earlier versions of Excel, click here: Viewing Your Work Full-Screen.
Written by Allen Wyatt (last updated December 28, 2023)
This tip applies to Excel 2007, 2010, 2013, 2016, 2019, and 2021
There may be times when you want to see as much of your worksheet as possible. You can quickly maximize your worksheet to replace virtually everything else on your screen by displaying the View tab of the ribbon and clicking the Full Screen tool in the Workbook Views group.
When you are done working with Excel in this manner, click on the on-screen button to restore the regular view, or simply press the Esc key.
In Excel 2013 the Full Screen tool was removed, so the above technique won't work for later versions of Excel. Instead, follow these steps:
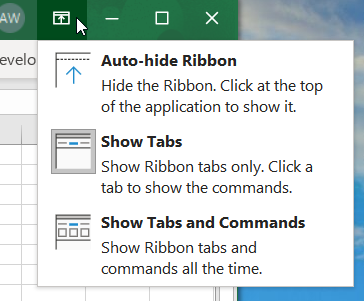
Figure 1. Accessing the Ribbon Display Options.
When you are done viewing the workbook in this manner, again use the Ribbon Display Options icon to display the ribbon and, on the View tab of the ribbon, select the check boxes you unchecked in step 2.
ExcelTips is your source for cost-effective Microsoft Excel training. This tip (6125) applies to Microsoft Excel 2007, 2010, 2013, 2016, 2019, and 2021. You can find a version of this tip for the older menu interface of Excel here: Viewing Your Work Full-Screen.

Best-Selling VBA Tutorial for Beginners Take your Excel knowledge to the next level. With a little background in VBA programming, you can go well beyond basic spreadsheets and functions. Use macros to reduce errors, save time, and integrate with other Microsoft applications. Fully updated for the latest version of Office 365. Check out Microsoft 365 Excel VBA Programming For Dummies today!
Edit a cell in the Formula bar, and Excel highlights the cells referenced in that formula. If you want to see cells ...
Discover MoreExcel provides keyboard shortcuts for a variety of purposes. This tip examines two such shortcuts, designed to allow ...
Discover MoreHave a worksheet in which there may be entire columns that are duplicates of each other? If you want to delete those ...
Discover MoreFREE SERVICE: Get tips like this every week in ExcelTips, a free productivity newsletter. Enter your address and click "Subscribe."
2020-08-26 18:31:50
John Mann
In my Excel 2010 I could not find a Workbook Views group on my View tab. I had to create a custom group and then add the Full Screen command from the Edit Ribbon process.
2020-05-25 02:37:58
Fred
how do I stop Excel 2019 from opening workbooks in maximized mode? I always resize it to a smaller size and close it to save the setting but when I open a different workbook, it opens it maximized... How can I make Excel 2019 ALWAYS open ANY workbook in my preferred window size???? Its super annoying
2018-10-24 12:00:23
Chris van Zyl
The VBA statement
Application.DisplayFullScreen = True
is still (Office365, Oct. 2018) available and works; set it to false to get the ribbon etc. back. This could be incorporated into a macro which needs all available space on the screen.
2018-10-24 10:19:13
Dawie
I find that crtl-F1 gets rid of the ribbon quite quickly
2018-10-24 04:53:42
TonyC
Thanks Allen for all your tips (many of which are irrelevant for the way I use Excel but I pick up the occasional nuggets which help a lot).
Excel 2007 - I use F10, W,E to switch the full screen (and the ESC to revert to normal). It's the same as your first suggestion except there's no need to use the mouse.
2017-02-21 08:07:44
Laurent
Full screen is still availble in Excel 2013 albeit it's hidden.
1) Right click on the ribbon > Customise the Ribbon
2) Make sure you have a custom group created, if not create one
3) Choose commands From: select All Commands
4) Scroll down and select Full Screen
5) Select your custom group on the right and click on Add >>
2016-07-26 05:19:35
theo
Even before full screen, Excel sheet row nos' 1st digit too close to left edge.
Is margin adjustable?
Display is flat Samsung LCD.
Thank you for your help.
2014-12-03 22:52:52
nitin
Sir,
Thanks for the help. this works.
Got a version of Excel that uses the ribbon interface (Excel 2007 or later)? This site is for you! If you use an earlier version of Excel, visit our ExcelTips site focusing on the menu interface.
FREE SERVICE: Get tips like this every week in ExcelTips, a free productivity newsletter. Enter your address and click "Subscribe."
Copyright © 2025 Sharon Parq Associates, Inc.
Comments