Please Note: This article is written for users of the following Microsoft Excel versions: 2007, 2010, 2013, 2016, 2019, 2021, and Excel in Microsoft 365. If you are using an earlier version (Excel 2003 or earlier), this tip may not work for you. For a version of this tip written specifically for earlier versions of Excel, click here: Entered Values are Divided by 100.
Written by Allen Wyatt (last updated February 25, 2023)
This tip applies to Excel 2007, 2010, 2013, 2016, 2019, 2021, and Excel in Microsoft 365
Christopher noted that if he enters 1 into a cell, Excel automatically converts it to .01. He wonders why the value is being divided by 100.
There are a few different things that could be causing the problem. The most likely is that Excel is configured so it automatically places a decimal point in your entry. You can tell if this is the case by looking at the status bar; if it has the words "Fixed Decimal" appear there, then this is the cause. Turn it off by following these steps:
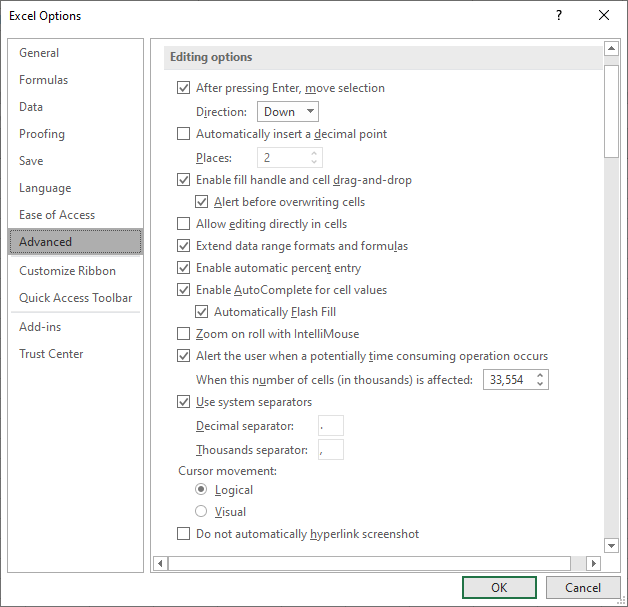
Figure 1. The advanced options of the Excel Options dialog box.
You should note that any values entered with "fixed decimal" entry turned on won't change back to their original values when it is turned off; the decimal point on the values is actually moved the number of places indicated in the setting.
If the problem persists when you keep entering data, it could be because of some format applied to the cell. In this case, the value isn't being changed as you enter it; instead the appearance of the value is controlled by whatever format is applied to the cell or cells. The easiest way to check this out is to select the cell and then press Shift+Ctrl+~ (that's the tilde character, found just below the Esc key). If the value changes back to what you expect, then you know you've got a formatting issue that you need to correct.
Finally, it may also be possible that there is a macro intercepting what you enter into the cell and dividing it by 100. This is particularly likely if you know that there are macros in the workbook and the data transformation occurs only when you enter the value into a limited number of cells. The normal place to do this type of change is in the Worksheet_Change or Workbook_Change event handlers.
ExcelTips is your source for cost-effective Microsoft Excel training. This tip (7563) applies to Microsoft Excel 2007, 2010, 2013, 2016, 2019, 2021, and Excel in Microsoft 365. You can find a version of this tip for the older menu interface of Excel here: Entered Values are Divided by 100.

Dive Deep into Macros! Make Excel do things you thought were impossible, discover techniques you won't find anywhere else, and create powerful automated reports. Bill Jelen and Tracy Syrstad help you instantly visualize information to make it actionable. You’ll find step-by-step instructions, real-world case studies, and 50 workbooks packed with examples and solutions. Check out Microsoft Excel 2019 VBA and Macros today!
Do you want page breaks displayed on the screen? Excel allows you to specify whether it should show those page breaks or not.
Discover MoreThe Formula Bar is a regularly used feature in the Excel interface. You can, however, modify whether Excel displays the ...
Discover MoreExcel allows you to make a wide range of customizations to both the Quick Access Toolbar and the ribbon. If you want to ...
Discover MoreFREE SERVICE: Get tips like this every week in ExcelTips, a free productivity newsletter. Enter your address and click "Subscribe."
2023-02-26 09:31:28
J. Woolley
My Excel Toolbox includes the FixedDecimal macro to enable or disable fixed decimal data entry. You can easily adjust the fixed decimal place (positive or negative) assigned to numbers entered without a decimal point.
My Excel Toolbox also includes the following function to return the fixed number of decimal places, or FALSE if that feature is disabled:
=FixedDecimalPlaces()
See https://sites.google.com/view/MyExcelToolbox/
For related discussion, see
https://excelribbon.tips.net/T007565_Fixing_the_Decimal_Point.html
2023-02-25 05:12:09
Aussieii
For information. "Shift+Ctrl+~" applies the general number format.
Got a version of Excel that uses the ribbon interface (Excel 2007 or later)? This site is for you! If you use an earlier version of Excel, visit our ExcelTips site focusing on the menu interface.
FREE SERVICE: Get tips like this every week in ExcelTips, a free productivity newsletter. Enter your address and click "Subscribe."
Copyright © 2025 Sharon Parq Associates, Inc.
Comments