Written by Allen Wyatt (last updated August 23, 2022)
This tip applies to Excel 2007, 2010, 2013, 2016, 2019, and 2021
Ian created a macro and then customized the ribbon with a button that executes that macro. (Works great!) He transferred the workbook into Dropbox so that a colleague could use it. When she opened the workbook, the button Ian had added to the ribbon was missing. He wonders why this occurs and how he can get around it.
The answer to this question depends, in large part, on how you made the customizations to your version of Excel.
If your customizations involved simply adding the macro to the Quick Access Toolbar, those changes are not stored in a particular workbook like macros are; they are stored by Excel in what is referred to as a QAT file. How you work with a QAT file depends on the version of Excel you are using. You can, if desired, simply use Windows to search for any file ending in a QAT extension. If both you and the colleague are using Excel 2007, you can simply copy the QAT from your system to the colleague's system, making sure it overwrites whatever QAT file may exist on that system.
If you are using Excel 2010 or later and your colleague is using the same version of Excel as you, then you should follow these steps:
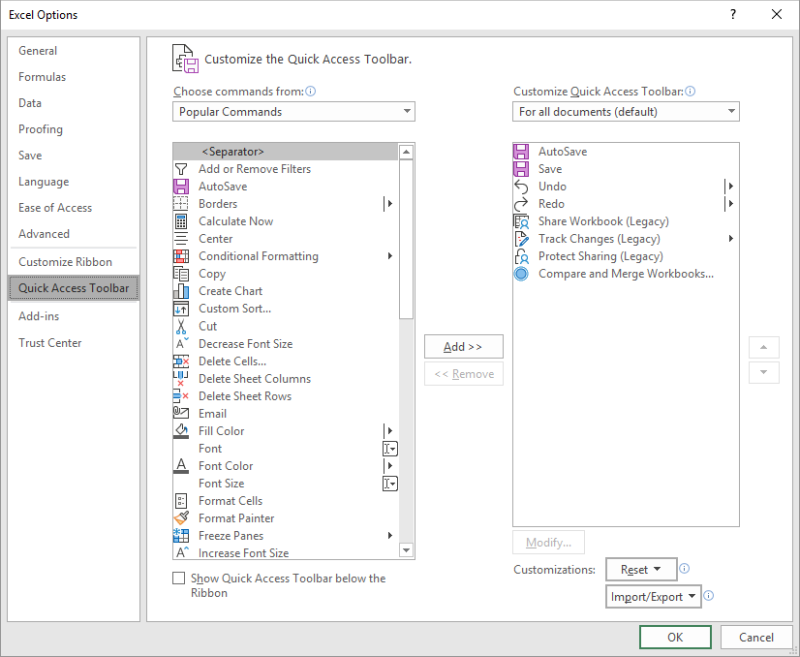
Figure 1. The Quick Access Toolbar options of the Excel Options dialog box.
The file created in step 7 is your export file. You can copy it to Dropbox, and the colleague can use the same steps listed above, with the caveat that he or she should import in step 5, making sure that your export file is what gets imported.
Of course, you may want to consider modifying how you actually made the changes to the Quick Access Toolbar. The latest versions of Excel allow you to specify that a Quick Access Toolbar change be saved with a particular workbook. So, for instance, you could save the change with the same workbook that contains the macro—the same workbook you are saving to Dropbox and wanting your colleague to use. To do that, follow these general steps:
The QAT customization is now only active when the workbook that contains that customization is active. (The key is the selection you make in step 5.
If your changes were not actually made to the Quick Access Toolbar but were, instead, made to the ribbon itself, then the above won't really help. Instead, you'll need to follow a more detailed series of steps that involve the transfer and installation of what is called an OfficeUI file. You can find a lot of in-depth info on transferring this file here:
https://msdn.microsoft.com/en-us/library/office/ee704589
The problem with any of the solutions presented so far is that they have the likelihood of overwriting any customizations that Ian's colleague had already set up for his or her system. In other words, Ian's customizations wouldn't be added to those customizations; they would replace those customizations. This has the potential of making Ian's colleague quite grouchy.
The best solution may be for Ian to create an add-in that makes the macro available and, in doing so, makes changes to the user's interface. Ian would need to do two things:
This may seem a bit of overkill, but it isn't that difficult. (Honestly, the macro to modify the user interface might be the hardest, but that level of difficulty depends on how extensive the changes are that you want the macro to make.) Doing the conversion into an add-in isn't that difficult at all; you can find details here:
https://excelribbon.tips.net/T008528
Once the add-in is done, then the colleague can install and activate the add-in, regardless of the version of Excel he or she is using.
ExcelTips is your source for cost-effective Microsoft Excel training. This tip (7790) applies to Microsoft Excel 2007, 2010, 2013, 2016, 2019, and 2021.

Professional Development Guidance! Four world-class developers offer start-to-finish guidance for building powerful, robust, and secure applications with Excel. The authors show how to consistently make the right design decisions and make the most of Excel's powerful features. Check out Professional Excel Development today!
Excel lets you specify how it should behave when you press Enter. If you change this behavior, Excel assumes you want it ...
Discover MoreSome people prefer to have what is displayed on the screen in Excel be the precision at which the program works. If you ...
Discover MoreNormally Excel displays row and column headers in a worksheet. If you prefer, you can turn these navigational aids off ...
Discover MoreFREE SERVICE: Get tips like this every week in ExcelTips, a free productivity newsletter. Enter your address and click "Subscribe."
2025-04-21 11:17:23
J. Woolley
@John
See "Automatically open a workbook template or worksheet template when you create a new workbook or worksheet" under "Customize how Excel starts"
here: https://support.microsoft.com/search/results?query=Customize+how+Excel+starts
2025-04-18 10:32:18
John
I want to add Styles to my default setup on multiple computers. I believe that is on the Ribbon.
The link in this article for actual Ribbon transfers suggests using the file/options/customize ribbon menu. This makes a file identical to the QAT customization, and neither puts the new style on the second computer.
Is there any way to do this?
2022-08-23 05:33:00
Kiwerry
Some of this information may be out of date.
When I use the "Export" button on my Excel 365 it seems to create a file which contains both my ribbon customisations and the Quick Access Toolbar customisations. The filename was Excel Customisations.exportedUI_20220823.exportedUI (I added the date). There was no sign of a file with the extension .qat.
I did not have time to check in depth, but the file created is not affected by which of the buttons "Customize Ribbon" or "Quick Access Toolbar" (Figure 1 above, left hand pane) is selected. BTW, the exported file is a text file using XML, so it can easily be inspected.
2022-02-09 08:50:53
Dr. D
@Srikanth Jayaraman
If you associate the file with a text editor (Notepad or Notepad++), you can edit the file paths. However, it stores them in two formats, so you'll need to change both.
One is the usual path format:
C:\Users\XXXXX\AppData\Roaming\Microsoft\Excel\XLSTART\PERSONAL.xlsb
The second format replaces a backslash with an underscore:
C:_Users_XXXXX_AppData_Roaming_Microsoft_Excel_XLSTART_PERSONAL.xlsb
Please note, the underscore also replaces the ! between the workbook name and macro name.
I've attempted to make these replacements with varying success. Still waiting for someone to make this a little more simple.
Good luck
2021-03-04 09:38:49
Hello All, I recently swapped my laptop that the new laptop has a later version of Windows. Most of my macros were stored in personal.xlsb is stored in the folder, c:\users\[user ID]\AppData\Roaming\Microsoft\Excel\XLSTART\Personal.xlsb on my old machine. In the new machine, this path is now changed because the personal data is now stored based on e-mail ID and so the Personal.xlsb is stored in the following address: C:\users\[e-mail address]\AppData\Roaming\Microsoft\Excel\XLSTART\Personal.xlsb
So when I export-import the toolbar from the old computer to the new computer and run the macro on the new machine, I get the (see Figure 1 below) you see here.
There should be some way to edit the path. Are you guys aware of this.
Otherwise, I will recreate each and every Icon on the toolbar.

Figure 1. Error message
2019-11-13 11:42:27
Frank Muhl
Is there a way I can export just one of the tabs in the ribbon from Excel 2007 into Excel 2010?
2018-03-10 11:10:29
John Mann
@Michael (Micky) Avidan
I would agree that using Freeze Panes is a possible solutioin to my second problem - but not always.
I have worksheets where Freeze Panes would work perfectly to keep a macro button visible, but I also have other worksheet where it wouldn't be a very desirable solution. On those sheets, the cell(s) above and to the left of the freeze boundary contains important headings or logos. While I suppose it would be possible to use the logo as a button, it would not allow me the ability to put instruction text on the button. On the worksheet I on which I have placed a button to trigger a macro, I have inluded text "Click to clear data" (the macro clears data from a range of cells), and I have also included a note about the keyboard short cut which will also run the macro.
Going back the the original topic of this thread, I have extensively modified my QAT in an attemtp to partially make up for the absence of proper tool bars. The lack of proper, context sensitive toolbars is on of the reasons I sometimes us either Lotus Smart Suite (I have the last version) or Open Office, for spreadsheet or workproccing.
2018-03-04 16:21:32
Michael (Micky) Avidan
@John Mann,
Your second "problem" is not a problem at all.
Try to add 3-4 empty rows at the top of the sheet and place the commndbutton in this empty area.
Now, all you need is to Pane Freeze those 3-4 rows (and some columns) in order to have the Button available all the time.
----------------------------
Michael (Micky) Avidan
“Microsoft® Answers" - Wiki author & Forums Moderator
“Microsoft®” Excel MVP – Excel (2009-2018)
ISRAEL
2018-03-03 15:58:29
John Mann
The problem with putting a button on a worksheet is at least two-fold.
First, it's only on one sheet, so if your workbook has several worksheets, you need to duplicate the button on each of them
Second, when you scroll around the worksheet, the button will move around also, and will soon disappear off the screen. Adding a keyboard short cut - if remembered - will get around that problem.
I do use a button to run a macro on one of my worksheets, but it has only a few rows and columns so scrolling off screen is not an issue.
2018-02-28 07:14:48
Terence
Wouldn't it be easier to just apply the macro to a button with the worksheet, still has the same ease of access (for the most part) and doesn't require any QAT adjustments.
If the other user uses Excel a lot they likely have their own custom QAT and have memorised the shortcut keys to access it so manipulating that might not be the best idea.
2018-02-26 20:03:35
Ruthie
Never mind. I should have read farther into the article before posting!
2018-02-26 20:01:36
Ruthie
Copying a QAT sounds like it might be problematical. Wouldn't overwriting my QAT with someone else's QAT erase my existing customizations?
2018-02-25 10:01:09
Allen
Willy,
The method you suggest (and prefer) is actually mentioned in the above tip. (See the paragraph beginning "Of course, you may want to consider modifying how you actually made the changes to the Quick Access Toolbar.")
I had to address other ways because it was not entirely clear from Ian's situation if his customizations were solely to the QAT or if they were to the ribbon itself, as well.
-Allen
2018-02-24 08:36:46
Willy Vanhaelen
In my opinion, the simplest and safest method is to add a button to the QAT and specify to save it with the current workbook instead of "For all documents (default)". This way the buton will also additionaly show in that workbook's QAT on all other systems without changing anything else on their ribbon customasations.
"Working with the Ribbon" is also a good alernative but it is a little more complicated.
I don't see how an Add-In could solve this. As far as I know, add-ins have no special abilities of specifying what is displayed in the QAT.
(see Figure 1 below)
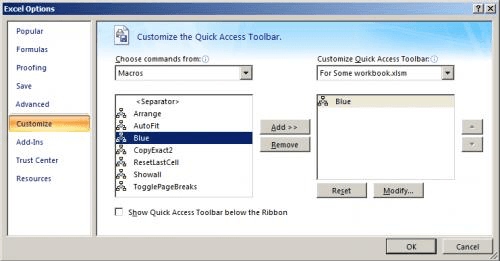
Figure 1.
Got a version of Excel that uses the ribbon interface (Excel 2007 or later)? This site is for you! If you use an earlier version of Excel, visit our ExcelTips site focusing on the menu interface.
FREE SERVICE: Get tips like this every week in ExcelTips, a free productivity newsletter. Enter your address and click "Subscribe."
Copyright © 2025 Sharon Parq Associates, Inc.
Comments