Please Note: This article is written for users of the following Microsoft Excel versions: 2007, 2010, 2013, 2016, 2019, 2021, and Excel in Microsoft 365. If you are using an earlier version (Excel 2003 or earlier), this tip may not work for you. For a version of this tip written specifically for earlier versions of Excel, click here: Controlling Display of the Formula Bar.
Written by Allen Wyatt (last updated September 16, 2023)
This tip applies to Excel 2007, 2010, 2013, 2016, 2019, 2021, and Excel in Microsoft 365
The Formula Bar is the area at the top of the Excel window, just below the ribbon area or the Formatting toolbar, depending on your version of Excel. The Formula Bar has two parts: at the left is the Name Box, and to the right is the contents of the currently selected cell.
If you need more room to view a worksheet, or you don't need the information provided by the Formula Bar, you can turn it off. To control display of the Formula Bar, follow these steps:
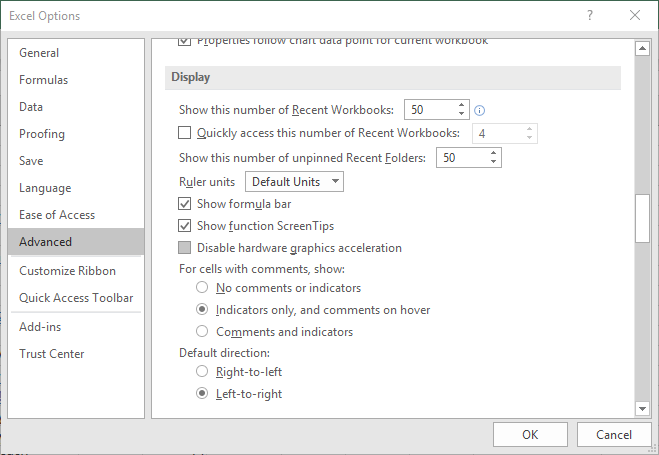
Figure 1. The Advanced options of the Excel Options dialog box.
You can also use the Formula Bar option from the View tab of the ribbon. This option functions like a toggle—click on it once and the Formula Bar disappears; click again and it reappears.
ExcelTips is your source for cost-effective Microsoft Excel training. This tip (7558) applies to Microsoft Excel 2007, 2010, 2013, 2016, 2019, 2021, and Excel in Microsoft 365. You can find a version of this tip for the older menu interface of Excel here: Controlling Display of the Formula Bar.

Professional Development Guidance! Four world-class developers offer start-to-finish guidance for building powerful, robust, and secure applications with Excel. The authors show how to consistently make the right design decisions and make the most of Excel's powerful features. Check out Professional Excel Development today!
When entering data in a worksheet, Excel tries to figure out how your entry can best be shown on the screen. When it ...
Discover MoreExcel can check the data and formulas in your worksheet to see if it detects any errors. The rules used for this checking ...
Discover MoreNormally Excel displays row and column headers in a worksheet. If you prefer, you can turn these navigational aids off ...
Discover MoreFREE SERVICE: Get tips like this every week in ExcelTips, a free productivity newsletter. Enter your address and click "Subscribe."
2023-09-17 10:02:14
J. Woolley
My Excel Toolbox includes the ToggleFormulaBar macro (Ctrl+T F B) to turn the formula bar off or on. The macro supports Undo (Ctrl+Z). Here is an abbreviated version:
Public Sub ToggleFormulaBar()
Const myName As String = "ToggleFormulaBar"
With Application
.DisplayFormulaBar = (Not .DisplayFormulaBar)
.OnUndo myName, (ThisWorkbook.Name + "!" + myName)
End With
End Sub
Similar macros include ToggleRibbon, ToggleStatusBar, ToggleScrollBars, and ToggleFullScreen.
The WindowDressing macro will toggle several properties for the active worksheet or all worksheets. See my comment dated 2022-02-23 here: https://excelribbon.tips.net/T009308_Controlling_Where_You_Edit_Cell_Contents.html
See https://sites.google.com/view/MyExcelToolbox
Got a version of Excel that uses the ribbon interface (Excel 2007 or later)? This site is for you! If you use an earlier version of Excel, visit our ExcelTips site focusing on the menu interface.
FREE SERVICE: Get tips like this every week in ExcelTips, a free productivity newsletter. Enter your address and click "Subscribe."
Copyright © 2025 Sharon Parq Associates, Inc.
Comments