Please Note: This article is written for users of the following Microsoft Excel versions: 2007, 2010, 2013, 2016, 2019, 2021, 2024, and Excel in Microsoft 365. If you are using an earlier version (Excel 2003 or earlier), this tip may not work for you. For a version of this tip written specifically for earlier versions of Excel, click here: Controlling Display of Page Breaks.
Written by Allen Wyatt (last updated February 8, 2025)
This tip applies to Excel 2007, 2010, 2013, 2016, 2019, 2021, 2024, and Excel in Microsoft 365
There are two types of page breaks that can appear in an Excel worksheet: manual or automatic. You insert page breaks manually by using the Breaks tool on the Page Layout tab of the ribbon. Automatic page breaks are those that are calculated by Excel based on various settings, such as page size, margins, cell size, and the like.
Excel allows you to control whether page breaks are displayed on-screen (as dashed lines) by following these steps:
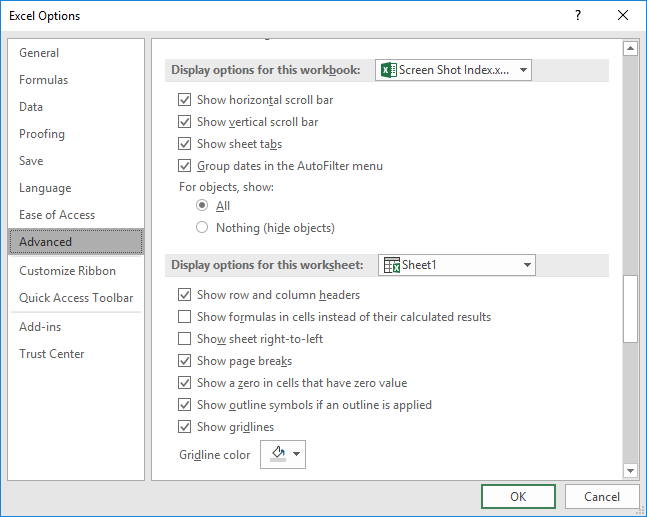
Figure 1. The Advanced options of the Excel Options dialog box.
ExcelTips is your source for cost-effective Microsoft Excel training. This tip (8847) applies to Microsoft Excel 2007, 2010, 2013, 2016, 2019, 2021, 2024, and Excel in Microsoft 365. You can find a version of this tip for the older menu interface of Excel here: Controlling Display of Page Breaks.

Professional Development Guidance! Four world-class developers offer start-to-finish guidance for building powerful, robust, and secure applications with Excel. The authors show how to consistently make the right design decisions and make the most of Excel's powerful features. Check out Professional Excel Development today!
Excel lets you specify how it should behave when you press Enter. If you change this behavior, Excel assumes you want it ...
Discover MoreThe Formula Bar is a regularly used feature in the Excel interface. You can, however, modify whether Excel displays the ...
Discover MoreExcel, by default, periodically writes information to AutoRecover files that can help protect your data in case Excel is ...
Discover MoreFREE SERVICE: Get tips like this every week in ExcelTips, a free productivity newsletter. Enter your address and click "Subscribe."
2025-02-08 11:29:11
J. Woolley
You can see page breaks by switching the View from Normal to Page Layout or Page Break Preview. The three views are selected in the status bar at bottom-right of Excel's window or by use of the Ribbon. If you choose the Ribbon, pick
View > Page Layout (Alt+W+P) or View > Page Break Preview (Alt+W+I).
My Excel Toolbox includes the TogglePageBreaks macro to enable or disable display of page breaks on the active worksheet in Normal view. The keyboard shortcut is Ctrl+T P B. Undo (Ctrl+Z) is supported. Here is an abbreviated version:
Sub TogglePageBreaks()
Const myName As String = "TogglePageBreaks"
If TypeName(ActiveSheet) <> "Worksheet" Then Beep: Exit Sub
With ActiveSheet
.DisplayPageBreaks = (Not .DisplayPageBreaks)
End With
Application.OnUndo myName, (ThisWorkbook.Name + "!" + myName)
End Sub
See https://sites.google.com/view/MyExcelToolbox
Got a version of Excel that uses the ribbon interface (Excel 2007 or later)? This site is for you! If you use an earlier version of Excel, visit our ExcelTips site focusing on the menu interface.
FREE SERVICE: Get tips like this every week in ExcelTips, a free productivity newsletter. Enter your address and click "Subscribe."
Copyright © 2025 Sharon Parq Associates, Inc.
Comments