Please Note: This article is written for users of the following Microsoft Excel versions: 2007, 2010, 2013, and 2016. If you are using an earlier version (Excel 2003 or earlier), this tip may not work for you. For a version of this tip written specifically for earlier versions of Excel, click here: Resolving Revisions.
Written by Allen Wyatt (last updated July 20, 2022)
This tip applies to Excel 2007, 2010, 2013, and 2016
Excel allows you to easily track revisions made to your workbooks. At some time you will want to resolve your changes to get rid of the revision marks. This is typically done as you are finalizing a workbook, after you are sure that the changes are something you really want to keep. Excel allows you to automate much of the resolution process.
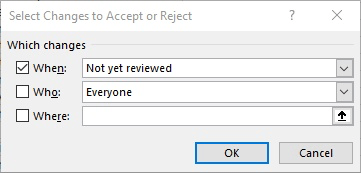
Figure 1. The Select Changes to Accept or Reject dialog box.
You will notice that when you are finished reviewing changes, Excel still shows edited cells with the tracking changes indicator (the blue triangle in the upper-left corner). The only way to get rid of these (after you have reviewed all the changes) is to turn off the revision marking.
ExcelTips is your source for cost-effective Microsoft Excel training. This tip (8152) applies to Microsoft Excel 2007, 2010, 2013, and 2016. You can find a version of this tip for the older menu interface of Excel here: Resolving Revisions.

Solve Real Business Problems Master business modeling and analysis techniques with Excel and transform data into bottom-line results. This hands-on, scenario-focused guide shows you how to use the latest Excel tools to integrate data from multiple tables. Check out Microsoft Excel 2013 Data Analysis and Business Modeling today!
Do you have a worksheet from which you need to print only portions of the data available? There are two ways you can ...
Discover MoreExcel normally allows you to undo actions you take so that you can "step back" through what you may have been doing. ...
Discover MoreThe auditing tools provided in Excel can provide some very helpful information about how your formulas and data are ...
Discover MoreFREE SERVICE: Get tips like this every week in ExcelTips, a free productivity newsletter. Enter your address and click "Subscribe."
There are currently no comments for this tip. (Be the first to leave your comment—just use the simple form above!)
Got a version of Excel that uses the ribbon interface (Excel 2007 or later)? This site is for you! If you use an earlier version of Excel, visit our ExcelTips site focusing on the menu interface.
FREE SERVICE: Get tips like this every week in ExcelTips, a free productivity newsletter. Enter your address and click "Subscribe."
Copyright © 2024 Sharon Parq Associates, Inc.
Comments