Please Note: This article is written for users of the following Microsoft Excel versions: 2007 and 2010. If you are using an earlier version (Excel 2003 or earlier), this tip may not work for you. For a version of this tip written specifically for earlier versions of Excel, click here: Finding the Analysis ToolPak Add-In.
Karen needs the Analysis ToolPak add-in for a school project, but she cannot find her Microsoft Office CDs. Karen is wondering if there is any way to get this add-in without the CDs.
The need for the Office CDs is odd, as both Excel 2007 and Excel 2010 install the Analysis ToolPak by default. The only way that it should not be on your system is if you manually removed it or someone else installed Excel and specifically chose not to install it.
Be that as it may, the first thing you will want to do is make sure that it isn't already installed and just not activated. (Installation is only one step in using the Analysis ToolPak. If you don't activate the add-in, you can't use it.) The easiest way to check is to simply display the Add-ins dialog box.
You can display the Add-ins dialog box by first displaying the Excel Options dialog box. (If you are using Excel 2007 click the Office button and then click Excel Options. If you are using Excel 2010 display the File tab of the ribbon and then click Options.) Click Add-ins at the left side of the screen, make sure Excel Add-Ins is selected in the drop-down list at the bottom of the screen, and then click Go. (See Figure 1.)
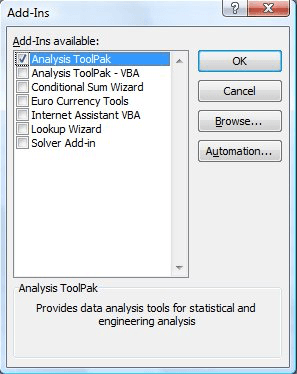
Figure 1. The Add-ins dialog box.
If the Analysis ToolPak is listed in the dialog box, then simply select the check box beside the add-in, click OK, and you can start to use it.
If the Analysis ToolPak is, indeed, not listed in the Add-ins dialog box, then you need to install it. The easiest way to do this is with the Office Setup program, but that won't do you any good if you don't have the Office CDs. In that case, you should check to see if these four files are on your system. (Use the Windows Search function to look for them, while Excel is closed.)
You need all four of these files to use the full functionality of the Analysis ToolPak; they should be located within the following default installation directory:
C:\Program Files\Microsoft Office\Office12\Library\Analysis
This particular path is for Office 2007; the "Office12" portion of the path will change depending on the version of Excel you are using. (If you are using Excel 2010 change it to Office14; there was no Office13 designation.)
If you locate the files on your system, but they are not in the proper directory, you can copy them all there. If they are not on your system, or if you are missing some of them, then you can copy them from someone else's machine—provided that person is using the same version of Excel you are.
You could also do a search on the Internet for the names of the files that make up the Analysis ToolPak. You'll want to make sure that the site on which you find the files appears reputable and that the files are for the same version of Excel that you are using.
ExcelTips is your source for cost-effective Microsoft Excel training. This tip (10522) applies to Microsoft Excel 2007 and 2010. You can find a version of this tip for the older menu interface of Excel here: Finding the Analysis ToolPak Add-In.

Create Custom Apps with VBA! Discover how to extend the capabilities of Office 365 applications with VBA programming. Written in clear terms and understandable language, the book includes systematic tutorials and contains both intermediate and advanced content for experienced VB developers. Designed to be comprehensive, the book addresses not just one Office application, but the entire Office suite. Check out Mastering VBA for Microsoft Office 365 today!
Once you've created your custom add-in, you need to know how you or other people can use it. Here are the simple steps to ...
Discover MoreThe Trace Precedents auditing tool can be quite helpful in seeing which cells "feed into" a particular formula. The ...
Discover MoreThe primary way to extend what Excel can do is through the use of add-ins. This tip explains what they are and the ...
Discover MoreFREE SERVICE: Get tips like this every week in ExcelTips, a free productivity newsletter. Enter your address and click "Subscribe."
2018-02-21 10:50:07
Frank
Surprising that this tip that was sent in ExcelTips (ribbon) daily email 2018-02-21 ends with Office 2010 - here's the Analysis library location for Office 16:
C:\Program Files\Microsoft Office\root\Office16\Library\Analysis
2015-10-12 23:27:06
Barry
I would like to learn how to program excel.
2015-06-19 07:08:06
Rick
Solves the issue perfectly. Thank you so much!!!
2015-04-10 12:14:08
Shiren
I followed your instruction and it worked just fine. I have the office 2010. Than you!
2015-03-21 19:57:09
Paul Bhoron
i could see the files in office14 folder. However, if i try to install it it says that the file is not in the path or that smae excel workbook name is currently open. I am on a new workbook when i did this. thanks for the help. I am using excel 2010 by the way.
2014-06-15 08:52:09
m
i have a mac laptop, and excel 2007. there is not a single item in "add ins" when i click on that link. it's blank. i was trying to add "data analysis". where can i find it and how can i add it? it's not on my tool bar yet. and not in the drop down "add in".
thnx.
2014-03-17 17:06:07
Rolf
The Problem in my Installation ist that Office 2010 installs the Analysing tool by Default, but it is not yet avaliable in the Functions Menue
so whatever, I think there is a bug in the Instalation of Office 2010
2013-05-04 11:38:09
Yvonne
I have checked the Analysis Toolpak box but when I click OK I get a message saying that Microsoft Office Excel cant run this add-in, would you like to install it now so I click Yes but it then gives me error code 1706, cant find the file.
2012-12-13 21:56:07
Ruwan Sampath
I have installed office 2007 32bit package on Windows 7 64bit... I tried to install excel add-in but it appeared error that cant find path of particular add-ins.
Got a version of Excel that uses the ribbon interface (Excel 2007 or later)? This site is for you! If you use an earlier version of Excel, visit our ExcelTips site focusing on the menu interface.
FREE SERVICE: Get tips like this every week in ExcelTips, a free productivity newsletter. Enter your address and click "Subscribe."
Copyright © 2025 Sharon Parq Associates, Inc.
Comments