Written by Allen Wyatt (last updated April 1, 2023)
This tip applies to Excel 2007, 2010, 2013, 2016, 2019, 2021, and Excel in Microsoft 365
When Jesse enters numbers into Excel, they appear to roll into place and updated totals also roll into place as opposed to just appearing. It's like the numbers are on a roller which spins slightly to arrive at the number entered or the updated total. Jesse doesn't know what causes this, but he needs to stop it.
The first thing to check is whether this behavior is evident in all workbooks, or just a few. The easiest way to test this is to exit Excel and reopen the program. At this point you should see, on your screen, a blank workbook, and it should be the only workbook open. If you try entering a value and you do not see the animated effect, then you can conclude that the problem is just with some workbooks. Those problem workbooks are, in all likelihood, quite large and complex and that is slowing down performance when it comes to recalculation. There is little you can do in this situation other than to analyze those workbooks and make them simpler.
Of course, if your brand-new workbook includes macros by default, then it may be possible that they are causing the effect being noticed. You can determine this by simply making sure that your brand-new workbook does not include macros. Save it as an XLSX file, which does not allow the possibility of macros. Restart Excel and load just this single XLSX workbook, and if the problem goes away, then you know that it is caused in your other workbooks by macros and you can start to track down the problem in those.
If, however, the animation is evident in a brand-new, macro-free workbook, then you are looking at something that is system wide. If you are using Excel 2007 or Excel 2010, then you should first check the settings described in this tip:
https://excelribbon.tips.net/T008268
If you are using Excel 2013 or a later version, then follow these steps:
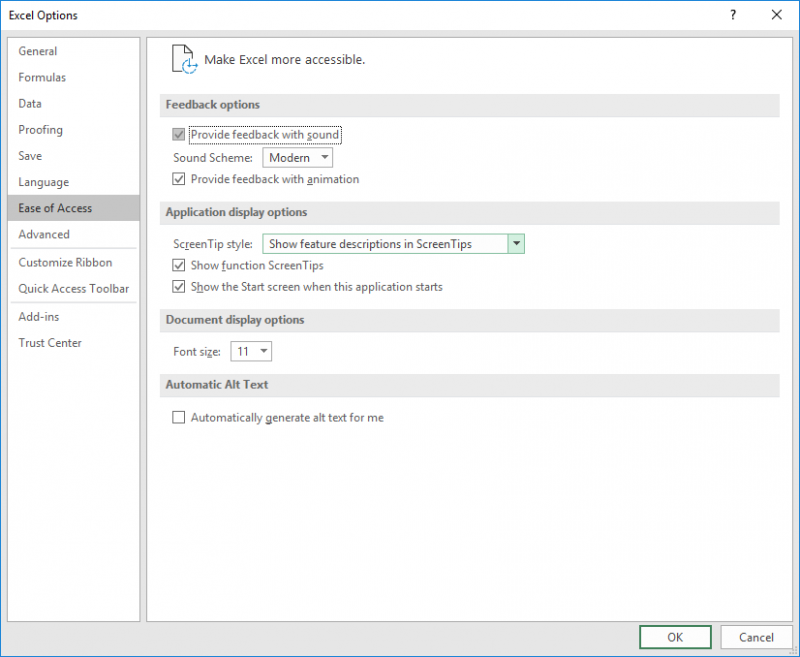
Figure 1. The Ease of Access options of the Excel Options dialog box.
If this doesn't solve the issue for you, then you'll need to look outside of Excel, at settings withing Windows itself. To control this setting, start by pressing Win+U. Windows displays a Settings window. If you scroll down a bit in the window, you'll see a section entitled Simplify and Personalize Windows. In this section there is a control called Show Animation in Windows. Turn this off, and all animation (including in Excel) is turned off.
ExcelTips is your source for cost-effective Microsoft Excel training. This tip (8295) applies to Microsoft Excel 2007, 2010, 2013, 2016, 2019, 2021, and Excel in Microsoft 365.

Excel Smarts for Beginners! Featuring the friendly and trusted For Dummies style, this popular guide shows beginners how to get up and running with Excel while also helping more experienced users get comfortable with the newest features. Check out Excel 2019 For Dummies today!
Some people like zero values displayed; others do not. Excel allows you to easily turn the display on or off for a single ...
Discover MoreWhat are you to do if you suspect that some of your worksheet functions aren't recalculating automatically? Here's some ...
Discover MoreWhen you insert rows, columns, or cells in a worksheet, does the resulting Insert Options icon bother you? Here's how to ...
Discover MoreFREE SERVICE: Get tips like this every week in ExcelTips, a free productivity newsletter. Enter your address and click "Subscribe."
2023-04-01 10:30:24
J. Woolley
Here is the File > Options > Accessibility dialog (Ease of Access substitute) for my Excel 365 (see Figure 1 below)
According to Microsoft, the Application.EnableAnimations property is deprecated and not intended to be used in VBA code; however, it still toggles the Accessibility option. Even though I have the option ON (True) for both Excel and Windows, I do not see the animation effect described in this Tip when using Excel 365 with Normal or Page Layout view.
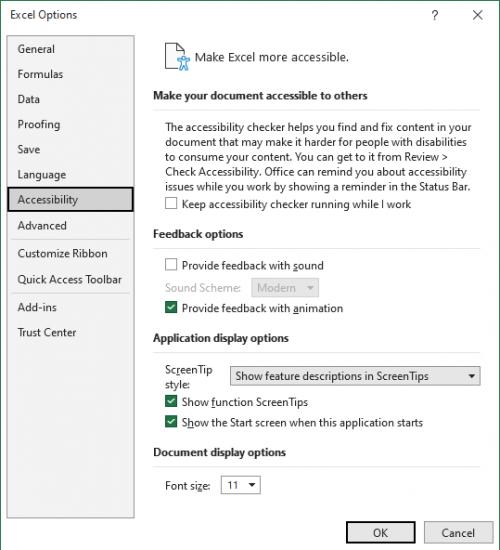
Figure 1.
Got a version of Excel that uses the ribbon interface (Excel 2007 or later)? This site is for you! If you use an earlier version of Excel, visit our ExcelTips site focusing on the menu interface.
FREE SERVICE: Get tips like this every week in ExcelTips, a free productivity newsletter. Enter your address and click "Subscribe."
Copyright © 2025 Sharon Parq Associates, Inc.
Comments