Written by Allen Wyatt (last updated January 7, 2023)
This tip applies to Excel 2016, 2019, 2021, and Excel in Microsoft 365
Garrett is developing some workbooks that will be used by people throughout his organization, as well as some of their contractors. Nobody is using anything older than Excel 2016, to Garrett's knowledge, but he is using Office 365. He wonders if there are any functions he should avoid so that his workbooks are usable by everyone in his target audience.
The short answer is that yes, there are some functions you should avoid, as they were introduced in the versions of Excel since Excel 2016. The easiest way to figure this out is to become familiar with the information on this page:
https://support.microsoft.com/en-us/office/excel-functions-alphabetical-b3944572-255d-4efb-bb96-c6d90033e188
These are all the Excel functions, in alphabetical order. As you scroll through, you'll also see, for a good number of the functions, the version of Excel in which they were introduced. For instance, if you find the F.DIST function, you'll see a 2010 indicator, which means it was introduced in Excel 2010. Similarly, you can see that the MINIFS function made its debut in Excel 2019. In Garrett's case, he'll want to ensure that he doesn't use any functions that were introduced in Excel 2019, 2021, or in Microsoft 365.
The simplest way to develop any workbook for your target audience is to figure out the least common denominator among users. In Garrett's case, the least common denominator would be Excel 2016, which is the oldest version in use. If Garrett can set up a system that uses this version, then development can be done on that system. At the very least, Garrett will want to set up such a system to do testing of any workbooks developed on a newer system.
As a final note, you'll want to encourage (or require) that members of your target audience update from Excel 2016 in the near future. That version is currently considered out-of-support by Microsoft, and will only become further antiquated as time rolls on. In fact, it won't be long until Excel 2019 reaches the end of its support life. You can learn when various versions of Excel will be retired by visiting and exploring this page:
https://learn.microsoft.com/en-us/lifecycle/
ExcelTips is your source for cost-effective Microsoft Excel training. This tip (8434) applies to Microsoft Excel 2016, 2019, 2021, and Excel in Microsoft 365.

Solve Real Business Problems Master business modeling and analysis techniques with Excel and transform data into bottom-line results. This hands-on, scenario-focused guide shows you how to use the latest Excel tools to integrate data from multiple tables. Check out Microsoft Excel Data Analysis and Business Modeling today!
Copy a formula from one place to another and Excel helpfully adjusts the cell references within the formula. That is, it ...
Discover MoreOne of the many pieces of information that Excel keeps track of is your name. If you want to change your name for Excel's ...
Discover MoreWhen you open a workbook, Excel examines that workbook to make sure it can understand the data it contains. This can lead ...
Discover MoreFREE SERVICE: Get tips like this every week in ExcelTips, a free productivity newsletter. Enter your address and click "Subscribe."
2023-01-09 17:58:30
Tomek
One more thing:
I noticed that information given in the Micrososft document Allen suggested, does not indicate a slightly different behaviour of some formulas in the newest MS 365. In particular, any functions that will spill in MS365, for example a function =OFFSET(A1:A100, 0,0,,1), has no indication of different behaviour in 365 as compared to, say, Excel 2016. On the other hand the compatibility check will indicate this.
I wonder what would happen if I tried to open a spreadsheet with spilled formulas in an older version of Excel, but I have only 365. so I cannot check this.
2023-01-09 05:44:43
Kiwerry
Thanks for that very useful addition, Tomek.
In my version of Excel (365) Tomek's first route to the compatibility checker is slightly different, see (see Figure 1 below) . Route 2 is the same.
Once the checker is open, if you click on a link to inspect the cell, the checker window closes, so you have to go through the process of running the checker again. To avoid this, use the "Copy to New Sheet" button at lower left - see Tomek's figure 2.
The compatibility checker is useful for existing workbooks. If, like Garrett, you are starting out on the development of new workbooks for distribution, the lists mentioned by Allen will be very useful.
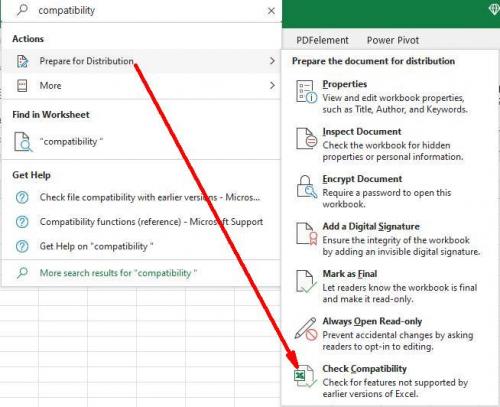
Figure 1.
2023-01-09 04:53:25
Kiwerry
Thanks for that very useful addition, Tomek
2023-01-09 02:23:50
Tomek
Continuation of my previous comment:
Additionally, if you click on the "Find" link in the compatibility report, it will select the affected cells. This is not always easily noticeable (e.g., when you have coloured backgrounds) so you have to look for it.
2023-01-09 02:13:17
Tomek
One other tool that I just discovered is the compatibility check within Excel for MS 365 (version that Garrett is using). When you run it from within a workbook it will identify compatibility issues in that workbook identifying Excel versions affected. I found two ways to do this:
1. With the workbook open, type "Compatibility" into the search box available in the title bar, then select compatibility check (see Figure 1 below) . You will get a list of compatibility issues identifying Excel versions affected (see Figure 2 below) .
2. You can get the same by going to File - Info - Check for issues - Check Compatibility (more clicks, but useful if the search box is not visible).
Once there you can select/unselect versions, for which you want issues reported (but if there is an issue reported all affected Excel versions will be listed for it).
The report box size is adjustable so you can expand it for better view.
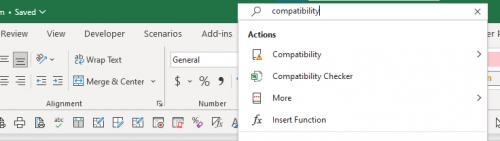
Figure 1. Figure 1: Search Box
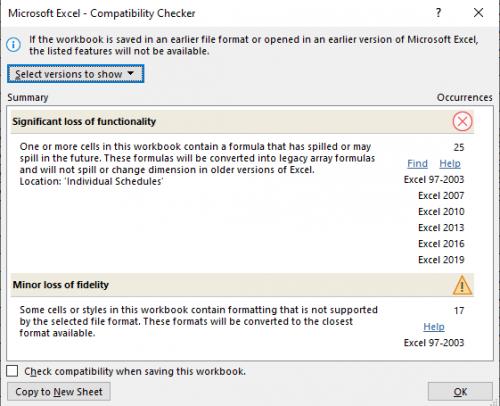
Figure 2. Figure2: Compatibility report
2023-01-08 12:13:47
Kiwerry
Thanks, Allen, and a healthy 2023 to you and all your readers.
The links you mentioned were very interesting. The Lifestyle page includes a link to an Export function (direct: https://learn.microsoft.com/en-us/lifecycle/products/export/) which allows the user to download the data in Excel format.
Unfortunately, the Excel function page proved less user-friendly (unless I overlooked something). However, I found that the Excel tool
Data>Get & Transform>From Web
created a table of all of the functions. The date/version information was not included because this information is not in a column with the table on the web page; it is given in the form of small graphics boxes over rows showing functions introduced in 2010 or later. Pity.
2023-01-07 10:13:59
J. Woolley
See https://www.excelfunctions.net/excel-functions-list.html for a list of functions applicable to Excel 2016, with the following exceptions:
IFS, MAXIFS, MINIFS, and SWITCH apply to Excel 2019 for Windows and Mac
CONCAT and TEXTJOIN apply to Excel 2019 for Mac, but they are included in Excel 2016 for Windows
2023-01-07 08:07:07
Ron S
Another handy page is the MS 365 Roadmap
https://www.microsoft.com/en-us/microsoft-365/roadmap?filters=Excel#owRoadmapMainContent
Get the latest updates on our best-in-class productivity apps and intelligent cloud services. Rethink productivity, streamline business processes, and protect your business with Microsoft 365.
.
Got a version of Excel that uses the ribbon interface (Excel 2007 or later)? This site is for you! If you use an earlier version of Excel, visit our ExcelTips site focusing on the menu interface.
FREE SERVICE: Get tips like this every week in ExcelTips, a free productivity newsletter. Enter your address and click "Subscribe."
Copyright © 2025 Sharon Parq Associates, Inc.
Comments