Please Note: This article is written for users of the following Microsoft Excel versions: 2007, 2010, 2013, 2016, 2019, and 2021. If you are using an earlier version (Excel 2003 or earlier), this tip may not work for you. For a version of this tip written specifically for earlier versions of Excel, click here: Using SUM In a Macro.
Written by Allen Wyatt (last updated June 11, 2025)
This tip applies to Excel 2007, 2010, 2013, 2016, 2019, and 2021
Bob has a need to use the SUM function in a macro in order to find the sum of all the values in a column. The problem is that the number of cells to be summed will vary; for one run of the macro it could be 100 cells, while on the next it could be 300 and on the third only 25.
First, it is easy to use most worksheet functions (such as SUM) from within a macro. All you need to do is to preface the function name with "Application.WorksheetFunction." or simply "WorksheetFunction." Thus, if you know that each run of the macro will require summing A1:A100, then A1:A300, and finally A1:A25, you could use a macro like this:
Public Sub Sum_Demo()
Dim myRange
Dim Results
Dim Run As Long
For Run = 1 To 3
Select Case Run
Case 1
myRange = Worksheets("Sheet1").Range("A1", "A100")
Case 2
myRange = Worksheets("Sheet1").Range("A1", "A300")
Case 3
myRange = Worksheets("Sheet1").Range("A1", "A25")
End Select
Results = WorksheetFunction.Sum(myRange)
Range("B" & Run) = Results
Next Run
End Sub
This macro uses a For . . . Next loop to specify different ranges of cells to be summed. It then uses the SUM worksheet function to assign the sum to the Results variable, which is (finally) stuffed into a cell in column B. The results of the first run are put in B1, the second in B2, and the third in B3.
While this particular macro may not be that useful, it shows several helpful techniques, such as how to define a named range, how to use the SUM function, and how to stuff the sum into a cell. What the macro doesn't do is to show how to select a variable number of cells to be summed. To do this, it is best to rely upon the End method of the Range object. The following code line shows how you can stuff the sum of the range starting at A1 and extending to just before the first blank cell in the column:
myRange = ActiveSheet.Range("A1", Range("A1").End(xlDown))
Range("B1") = WorksheetFunction.Sum(myRange)
Note that a range (myRange) is defined as beginning with A1 and extending through whatever the End method returns. This is then summed and stuffed into B1.
Note:
ExcelTips is your source for cost-effective Microsoft Excel training. This tip (9180) applies to Microsoft Excel 2007, 2010, 2013, 2016, 2019, and 2021. You can find a version of this tip for the older menu interface of Excel here: Using SUM In a Macro.

Professional Development Guidance! Four world-class developers offer start-to-finish guidance for building powerful, robust, and secure applications with Excel. The authors show how to consistently make the right design decisions and make the most of Excel's powerful features. Check out Professional Excel Development today!
Do you need to know how many times a worksheet has been used? Excel doesn't track that information, but you can develop ...
Discover MoreIf you have a large, complex workbook, you may want to make sure that it is always calculated manually instead of ...
Discover MoreMacros are often used to process information in a worksheet. You may need your macro to change the values stored in ...
Discover MoreFREE SERVICE: Get tips like this every week in ExcelTips, a free productivity newsletter. Enter your address and click "Subscribe."
2020-06-22 09:14:28
Peter Atherton
peter
I'm sure sure that this is what you want, but you could try the INDIRECT and ADDRESS functions The figure shows a couple of ways you can get the result. The sums shown are the sum of the column numbers in the range.
(see Figure 1 below)
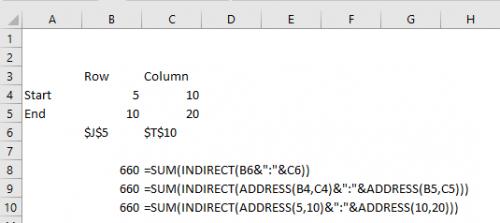
Figure 1. Sum of Column Numbers
2020-06-21 17:15:36
peter
hi
i'm looking to sum elements of a non-printed matrix, within a certain predfined range.
For example, A is a 1024 x 312 matrix, and i'd like to sum all items f.e between rows 5 and 10, and between columns 10 and 20.
Is there a worksheet function for this in excel, or am i forced to write nested for loops?
thanks,
peter
2020-05-24 10:09:38
J. Woolley
@Willy Vanhaelen
I forgot about Application.Evaluate. Here's yet another way to express the macro:
Public Sub Sum_Demo()
[B1] = [Sum(A1:A100)]
[B2] = [Sum(A1:A300)]
[B3] = [Sum(A1:A25)]
End Sub
2020-05-23 11:58:54
J. Woolley
@Allen
Your macro works because myRange is Variant. But you really should use
Dim myRange As Range
...
Set myRange = ...
To reference a built-in Excel function F(...) in VBA, you can use either
V = Application.WorksheetFunction.F(...)
or V = WorksheetFunction.F(...)
or V = Application.F(...).
With the first two alternatives, execution will halt with a debug dialog if F(...) produces an error; in this case, 'On Error Resume Next' can be used to avoid the dialog and check for an error.
With the third alternative V = Application.F(...), any error will be recorded in V which should be tested using IsError(V).
BTW, you might be interested in my new web site:
https://sites.google.com/view/MyExcelToolbox/
2020-05-23 11:51:08
Willy Vanhaelen
This tip's macro has 15 lines of code. The following 3 lines macro does the same job !!!
Public Sub Sum_Demo()
[B1] = Application.Sum(Range("A1", "A100"))
[B2] = Application.Sum(Range("A1", "A300"))
[B3] = Application.Sum(Range("A1", "A25"))
End Sub
Got a version of Excel that uses the ribbon interface (Excel 2007 or later)? This site is for you! If you use an earlier version of Excel, visit our ExcelTips site focusing on the menu interface.
FREE SERVICE: Get tips like this every week in ExcelTips, a free productivity newsletter. Enter your address and click "Subscribe."
Copyright © 2025 Sharon Parq Associates, Inc.
Comments