Please Note: This article is written for users of the following Microsoft Excel versions: 2007, 2010, 2013, 2016, 2019, 2021, and Excel in Microsoft 365. If you are using an earlier version (Excel 2003 or earlier), this tip may not work for you. For a version of this tip written specifically for earlier versions of Excel, click here: Changing Your Name.
Written by Allen Wyatt (last updated January 28, 2023)
This tip applies to Excel 2007, 2010, 2013, 2016, 2019, 2021, and Excel in Microsoft 365
When you first install Excel, it asks you for your name so it can personalize the registration for your program. It also writes your name into the user area. This information is used in various places by Excel, such as in the workbook properties area. If you need to change your name, follow these steps:
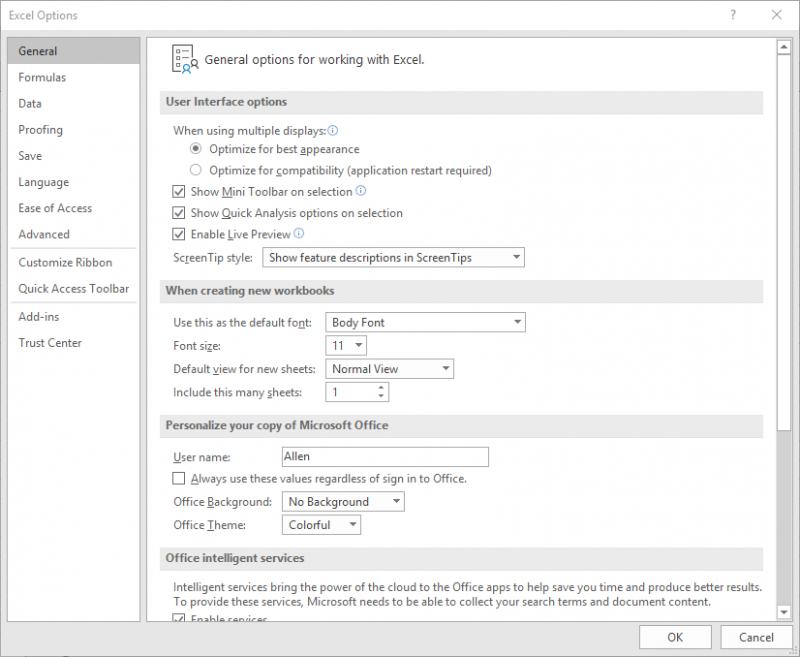
Figure 1. The General options of the Excel Options dialog box.
Changing this setting has an additional consequence: On any workbooks you create in the future, whatever you enter into the User Name field ends up in the Author workbook property. The change won't modify the Author property for any existing workbooks, including the one you have open when you change the User Name field.
If you are using the version of Excel provided with Microsoft 365, it should also be noted that changing the User Name field doesn't change your Microsoft 365 account name. That must be done within your Microsoft account directly.
ExcelTips is your source for cost-effective Microsoft Excel training. This tip (7555) applies to Microsoft Excel 2007, 2010, 2013, 2016, 2019, 2021, and Excel in Microsoft 365. You can find a version of this tip for the older menu interface of Excel here: Changing Your Name.

Dive Deep into Macros! Make Excel do things you thought were impossible, discover techniques you won't find anywhere else, and create powerful automated reports. Bill Jelen and Tracy Syrstad help you instantly visualize information to make it actionable. You’ll find step-by-step instructions, real-world case studies, and 50 workbooks packed with examples and solutions. Check out Microsoft Excel 2019 VBA and Macros today!
Want to find out exactly what version of Excel you are using? Here's how to get to the info.
Discover MoreToday's PCs are more powerful than ever, but you can still have slowdowns when it comes to calculating large workbooks. ...
Discover MoreIf your arrow keys and the Enter key aren't working as you expect them to, the problem could have any number of causes. ...
Discover MoreFREE SERVICE: Get tips like this every week in ExcelTips, a free productivity newsletter. Enter your address and click "Subscribe."
There are currently no comments for this tip. (Be the first to leave your comment—just use the simple form above!)
Got a version of Excel that uses the ribbon interface (Excel 2007 or later)? This site is for you! If you use an earlier version of Excel, visit our ExcelTips site focusing on the menu interface.
FREE SERVICE: Get tips like this every week in ExcelTips, a free productivity newsletter. Enter your address and click "Subscribe."
Copyright © 2025 Sharon Parq Associates, Inc.
Comments