Written by Allen Wyatt (last updated September 11, 2021)
This tip applies to Excel 2007, 2010, 2013, 2016, 2019, and 2021
Jos has a worksheet that contains data in the first few columns of every row and the following columns are formulas. When he adds a row by entering data in the first few columns, sometimes the formulas are automatically copied to the new row, sometimes not, and sometimes only some of the formulas are copied. Jos wonders if there is a way to control which formulas will be copied.
This automatic copying of formulas that Jos has noticed is controlled, in Excel, from the Advanced area of the Excel Options dialog box. Follow these two steps to display the proper part of the dialog box:
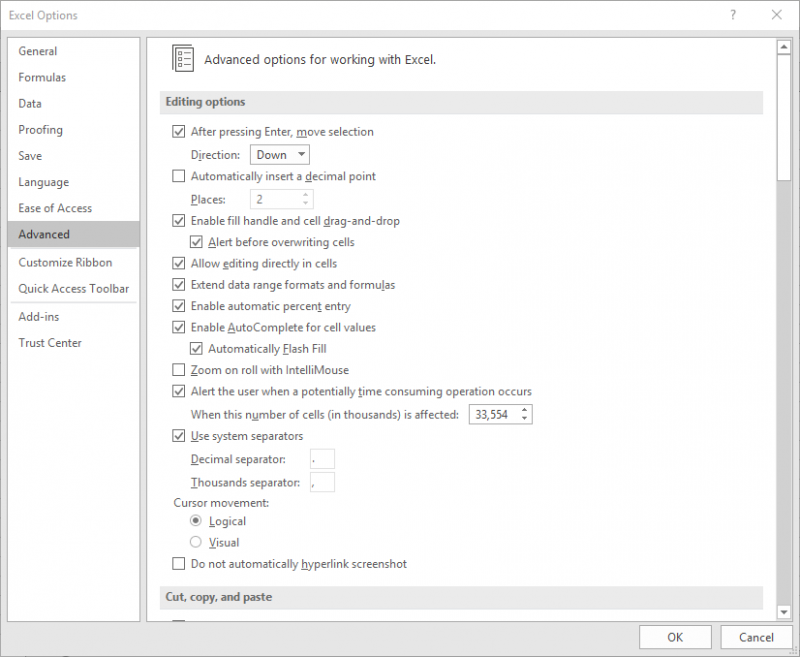
Figure 1. The Advanced options of the Excel Options dialog box.
The option ("Extend Data Range Formats and Formulas"), under the Editing Options heading, is the checkbox that controls the behavior. By default, this option is on. As you might guess, this setting provides an on/off, binary choice as to whether formula copying occurs. If you don't want it to occur, then clear the checkbox.
If, however, you are looking for a way to control, by column, which formulas are copied, there is no way in Excel to do that; it is either all or nothing—with a caveat. The caveat is that Excel needs to be able to figure out what it should copy to the new row. If the "Extend Data Range Formats and Formulas" option is turned on and Excel can figure out what to copy, it will do so. If it cannot figure it out, then it won't copy. While this can make Excel seem rather erratic or capricious at times, it does make sense that Excel can only do whatever it is that it can figure out to do.
One way to make the formula copying more consistent is to make sure that your data is declared as a formal table. You can do this by selecting a cell inside your data and then pressing Ctrl+L. Excel applies some formatting to the table (which you can change), but it becomes much more conscientious about copying formulas downward as you add new rows to your table.
ExcelTips is your source for cost-effective Microsoft Excel training. This tip (11299) applies to Microsoft Excel 2007, 2010, 2013, 2016, 2019, and 2021.

Professional Development Guidance! Four world-class developers offer start-to-finish guidance for building powerful, robust, and secure applications with Excel. The authors show how to consistently make the right design decisions and make the most of Excel's powerful features. Check out Professional Excel Development today!
Copying from one cell to another is easy when editing your worksheet. Doing the copying without selecting a cell other ...
Discover MoreSelect a range of cells, and one of those cells will always be the starting point for the range. This tip explains how to ...
Discover MoreWant to make an entry of the same value into a group of selected cells? It's easy to do with just one small change in how ...
Discover MoreFREE SERVICE: Get tips like this every week in ExcelTips, a free productivity newsletter. Enter your address and click "Subscribe."
2021-10-07 09:28:03
Alex B
@JMJ.
Thank you for responding, I was never able to quote any examples now I have at least one.
If you have time I would be interested in knowing what Ctrl+T has been used for in your version.
2021-10-06 06:35:17
JMJ
@Alex B. Ctrl+L does work in French version of Excel, whereas Ctrl+T doesn't
2021-09-25 04:36:55
Alex B
@Greg, although everyone uses Ctrl+T I suspect that Ctrl+L is technically more correct.
Tables were initially called Lists in Excel and in VBA are still called List Objects.
One of the more definitive books on Tables by Zack Barrasse & Kevin Jones
Excel Tables: A Complete Guide for Creating, Using and Automating Lists and Tables
has this to say:-
"In versions of Excel other than the US English version, CTRL+L is the only keyboard shortcut to use for creating Tables. CTRL+T does not always work because it is sometimes repurposed for other commands in languages other than English."
Would love some examples of countries for which this holds true though.
2021-09-13 00:02:40
Col Delane
I am (still) using Excel 2007 and have always had the "Extend Data Range Formats and Formulas" option checked (i.e. switched On) - yet when I insert a new row immediately below any existing row which contains formulas the formats are replicated but the formulas are NOT!!
2021-09-11 16:00:33
Jacques Doyon
Comment on "Controlling the Automatic Copying of Formulas".
What about controlling the formula copy in the context of a dynamic array. Is this possible as in some cases previous formulas would have to be removed in order to adapt with the new range of results.
2021-09-11 14:12:15
Greg
BTW, it's Ctrl+T, not Ctrl+L to create an Excel Table
Got a version of Excel that uses the ribbon interface (Excel 2007 or later)? This site is for you! If you use an earlier version of Excel, visit our ExcelTips site focusing on the menu interface.
FREE SERVICE: Get tips like this every week in ExcelTips, a free productivity newsletter. Enter your address and click "Subscribe."
Copyright © 2025 Sharon Parq Associates, Inc.
Comments