Please Note: This article is written for users of the following Microsoft Excel versions: 2007, 2010, 2013, 2016, 2019, Excel in Microsoft 365, and 2021. If you are using an earlier version (Excel 2003 or earlier), this tip may not work for you. For a version of this tip written specifically for earlier versions of Excel, click here: Protecting a Worksheet's Format.
Written by Allen Wyatt (last updated March 19, 2022)
This tip applies to Excel 2007, 2010, 2013, 2016, 2019, Excel in Microsoft 365, and 2021
Klara knows how to protect the contents of a worksheet by protecting cells. She wonders, however, if there is a way to protect only the format. She's not too concerned if the content changes, but she wants to protect the format.
You can easily protect the formatting of the worksheet, without regard for the contents. Just follow these steps:
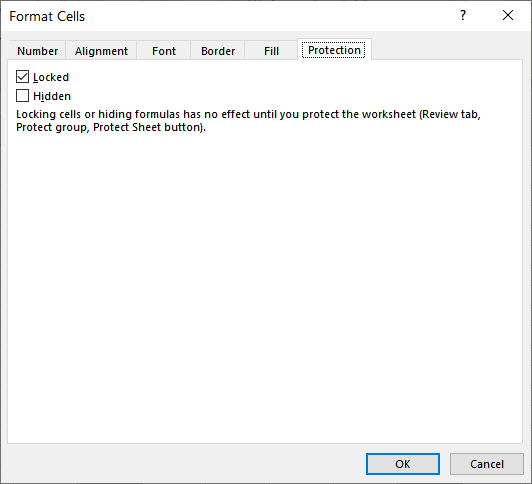
Figure 1. The Protection tab of the Format Cells dialog box.
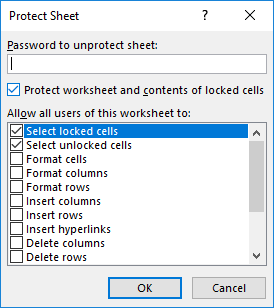
Figure 2. The Protect Sheet dialog box.
ExcelTips is your source for cost-effective Microsoft Excel training. This tip (11601) applies to Microsoft Excel 2007, 2010, 2013, 2016, 2019, Excel in Microsoft 365, and 2021. You can find a version of this tip for the older menu interface of Excel here: Protecting a Worksheet's Format.

Save Time and Supercharge Excel! Automate virtually any routine task and save yourself hours, days, maybe even weeks. Then, learn how to make Excel do things you thought were simply impossible! Mastering advanced Excel macros has never been easier. Check out Excel 2010 VBA and Macros today!
Excel provides some great tools that allow you to limit what is entered into a worksheet. This tip looks at how those ...
Discover MoreWhen you first create a worksheet, all the cells in that worksheet are formatted as locked. As you unlock various cells ...
Discover MoreIf you have a worksheet protected, it may not be immediately evident that it really is protected. This tip explains some ...
Discover MoreFREE SERVICE: Get tips like this every week in ExcelTips, a free productivity newsletter. Enter your address and click "Subscribe."
There are currently no comments for this tip. (Be the first to leave your comment—just use the simple form above!)
Got a version of Excel that uses the ribbon interface (Excel 2007 or later)? This site is for you! If you use an earlier version of Excel, visit our ExcelTips site focusing on the menu interface.
FREE SERVICE: Get tips like this every week in ExcelTips, a free productivity newsletter. Enter your address and click "Subscribe."
Copyright © 2024 Sharon Parq Associates, Inc.
Comments