Written by Allen Wyatt (last updated November 12, 2022)
This tip applies to Excel 2007, 2010, 2013, 2016, 2019, 2021, and Excel in Microsoft 365
Steven needs to ensure that nobody enters information into a worksheet between 4:00 pm and 6:30 pm each day. He wonders if it is possible to use Data Validation to prevent a user from entering information in a worksheet during a particular time each day.
There are two general ways you can go about this. One approach is to use Data Validation to check the time and either allow or disallow data entry.
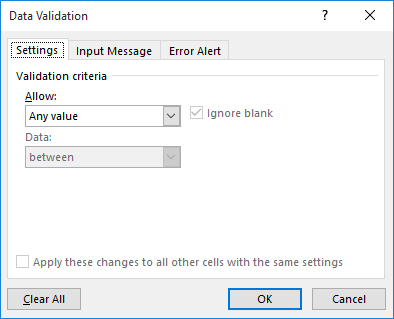
Figure 1. The Data Validation dialog box.
=OR(24*MOD(NOW(),1)<16,24*MOD(NOW(),1)>18.5)
The problem with this approach is in the very first step: You need to select all the cells in the worksheet in order to prevent data being entered in any of them. Plus, if you already are using Data Validation in any of the cells, this approach will overwrite those settings.
For these reasons, it may be better to use a macro-based approach. All such approaches can utilize event handlers to check for any changes. The following relies on the Worksheet_Change event, which means it is triggered only when Excel detects a change in the worksheet.
Private Sub Worksheet_Change(ByVal Target As Range)
Dim sMsg As String
sMsg = "No entries allowed between 4:00 pm and 6:30 pm!"
If Time >= "4:00:00 PM" And Time <= "6:30:00 PM" Then
MsgBox sMsg, vbCritical
With Application
.EnableEvents = False
.Undo ' This undoes the change the person made
.EnableEvents = True
End With
End If
End Sub
Essentially, every time there is a change in the worksheet, the handler checks to see if it is between 4:00 pm and 6:30 pm. If it is, then a message box is displayed to indicate the error, and then the .Undo method is used to roll back any change that was attempted.
If you prefer, you could take a different approach and protect the worksheet if it is within the banned time:
Private Sub Worksheet_Activate()
If Time >= "4:00:00 PM" And Time <= "6:30:00 PM" Then
ActiveSheet.Protect
MsgBox "Worksheet is protected."
Else
ActiveSheet.Unprotect
MsgBox "You are free to edit now."
End If
End Sub
The Worksheet_Activate event handler is invoked every time the worksheet is activated (selected). If the worksheet is activated anytime outside of the banned time, then it is unprotected. Of course, the user could still manually unprotect the worksheet even during the banned time, so it is a good idea to use this approach in conjunction with an approach that is triggered every time a change is attempted, as discussed earlier.
ExcelTips is your source for cost-effective Microsoft Excel training. This tip (13503) applies to Microsoft Excel 2007, 2010, 2013, 2016, 2019, 2021, and Excel in Microsoft 365.

Dive Deep into Macros! Make Excel do things you thought were impossible, discover techniques you won't find anywhere else, and create powerful automated reports. Bill Jelen and Tracy Syrstad help you instantly visualize information to make it actionable. You’ll find step-by-step instructions, real-world case studies, and 50 workbooks packed with examples and solutions. Check out Microsoft Excel 2019 VBA and Macros today!
Securing worksheets and workbooks is a big concern for many people. If you password-protect a worksheet, you expect that ...
Discover MoreNeed to make sure that your worksheet is locked, with only the blank cells accessible to editing? You can do this easily ...
Discover MoreYou can protect various parts of your worksheets by using the tools built into Excel. One thing you can protect is the ...
Discover MoreFREE SERVICE: Get tips like this every week in ExcelTips, a free productivity newsletter. Enter your address and click "Subscribe."
There are currently no comments for this tip. (Be the first to leave your comment—just use the simple form above!)
Got a version of Excel that uses the ribbon interface (Excel 2007 or later)? This site is for you! If you use an earlier version of Excel, visit our ExcelTips site focusing on the menu interface.
FREE SERVICE: Get tips like this every week in ExcelTips, a free productivity newsletter. Enter your address and click "Subscribe."
Copyright © 2025 Sharon Parq Associates, Inc.
Comments