Written by Allen Wyatt (last updated December 2, 2023)
This tip applies to Excel 2007, 2010, 2013, 2016, 2019, 2021, and Excel in Microsoft 365
Ron has a worksheet that has a column of phone numbers. Some are seven-digit numbers, as in 123-4567, with the 727 area code assumed. Others have area codes included, as in (890) 123-4567. Ron wants to have every phone number in the latter format and wonders about the best way to detect the shorter phone numbers and add the missing (727) to those numbers.
The best way to go about this is going to depend on the nature of your data. You see, it is possible for the data to be text or numeric. This is possible because Excel provides a special cell format that allows numbers like 8015551212 to be displayed as (801) 555-1212. You can tell whether your data is numeric or text by comparing what you see in the cell with what is shown in the formula bar. (See Figure 1.)
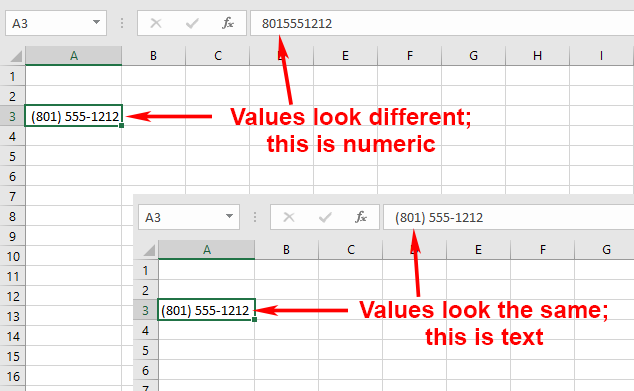
Figure 1. Figuring out if a phone number is text or numeric.
If your data happens to be numeric, you can easily add the proper area code by using a formula such as this:
=IF(A1<=9999999,7270000000+A1, A1)
The result will add the proper area code, but you will still need to format the cell containing this formula with the special Phone Number format.
If the data is textual, then you can simply use a formula to check the length of the cell and then add the area code, as needed:
=IF(LEN(A1) = 8, "(727) " & A1, A1)
Thus, if the phone number is 555-1212 (8 characters long), then this formula returns (727) 555-1212. Of course, it is possible that the phone number may have some extra spaces around it; this often happens if phone numbers are pasted into a worksheet from a different source. In that case, just include the TRIM function in your formula:
=IF(LEN(TRIM(A1)) = 8, "(727) " & TRIM(A1), TRIM(A1))
There's another formula you may find very helpful for adding the area code, and it is shorter than those we've seen so far:
=RIGHT("(727) " & TRIM(A1), 14)
This formula adds the area code to all the cells and then just takes the rightmost 14 characters of the result.
Things become a bit stickier if your data has some phone numbers that are numeric and some that are textual. In that case, you can still put together a formula, but it becomes longer:
=IF(LEN(TRIM(A1)) > 9, TRIM(A1), IF(LEN(TRIM(A1)) = 8, "(724) " & TRIM(A1), IF(LEN(TRIM(A1)) = 7, 7240000000+A1, "Undetermined")))
Remember that this is a single formula. It keys off the length of whatever is in cell A1. If the length is over 9 characters, then the phone number is assumed correct. If the length is exactly 8, then the formula assumes it is a "short text" version of the phone number, such as 555-1212, and adds the area code to the beginning. If the length is exactly 7, then it is assumed to be a "short numeric" phone number and the proper number is added to it. If the phone number is not any of these, then the formula returns the text "Undetermined." After using this formula, you'll still need to format the resulting cells using the special Phone Number format.
ExcelTips is your source for cost-effective Microsoft Excel training. This tip (13564) applies to Microsoft Excel 2007, 2010, 2013, 2016, 2019, 2021, and Excel in Microsoft 365.

Excel Smarts for Beginners! Featuring the friendly and trusted For Dummies style, this popular guide shows beginners how to get up and running with Excel while also helping more experienced users get comfortable with the newest features. Check out Excel 2019 For Dummies today!
Do you ever have a need to return just a few digits out of a number? This tip shows different formulas you can use to ...
Discover MoreWhen creating a workbook, you can include formulas that reference data stored in other workbooks. Some functions will ...
Discover MoreWhen you construct a formula and click on a cell in a different workbook, an absolute reference to that cell is placed in ...
Discover MoreFREE SERVICE: Get tips like this every week in ExcelTips, a free productivity newsletter. Enter your address and click "Subscribe."
2023-12-04 13:09:54
J. Woolley
My Excel Toolbox includes the following function described in detail here: https://excelribbon.tips.net/T011802_Converting_Phone_Numbers.html
=PhoneTextToDigits(PhoneNumber, [AsNumeric])
PhoneNumber can be either numeric or text. If AsNumeric is TRUE, the result is numeric; otherwise, the result is text. Therefore, Ron's problem can be simplified by adding a helper column with the following formula in cell B1 (TRIM is not necessary):
=PhoneTextToDigits(A1, TRUE)
If A1 is text like (801) 555-1212, the result is numeric like 8015551212.
Now the Tip's first formula can be applied to the numeric helper column:
=IF(B1<=9999999, 7270000000+B1, B1)
If your version of Excel includes the LET function, this formula does not require help:
=LET(N,PhoneTextToDigits(A1,TRUE),IF(N<=9999999,7270000000+N,N))
Numeric phone numbers can be formatted using Special or Custom.
For more on this subject, see https://excelribbon.tips.net/T013383_Adding_an_Area_Code.html
Also, see https://sites.google.com/view/MyExcelToolbox/
Got a version of Excel that uses the ribbon interface (Excel 2007 or later)? This site is for you! If you use an earlier version of Excel, visit our ExcelTips site focusing on the menu interface.
FREE SERVICE: Get tips like this every week in ExcelTips, a free productivity newsletter. Enter your address and click "Subscribe."
Copyright © 2025 Sharon Parq Associates, Inc.
Comments