Written by Allen Wyatt (last updated September 9, 2023)
This tip applies to Excel 2007, 2010, 2013, 2016, 2019, 2021, and Excel in Microsoft 365
In Word, Doctor notes he can type a schwa character by holding down the Alt key as he types 399 on the numeric keypad. He can even copy this character from Word and paste it into an Excel worksheet. However, typing Alt+399 within Excel does not produce the same character. Doctor wonders why this is and how he can type the character he wants in Excel.
The Alt+[num] shortcut for adding characters in Word doesn't work the same way in Excel, as Doctor has discovered. Both programs work the same if the numeric code being used is in the range of 1 through 255, but beyond that all bets are off. This can lead to some confusing (and inconsistent) results. Let's take a look.
As Doctor notes, he can get a schwa in Word by typing Alt+399 on the numeric keypad. 399 is the decimal equivalent of 018F, so he could also get it by typing 018F and immediately pressing Alt+X. In Excel, it is helpful to display the Symbol dialog box. (Display the Insert tab of the ribbon and then click the Symbol tool, in the Symbols group.) If you scroll down a bit in the dialog box, you can find the schwa character. Actually, you may be able to find multiple schwa characters. We, however, want the one shown in the dialog box below. (See Figure 1.)
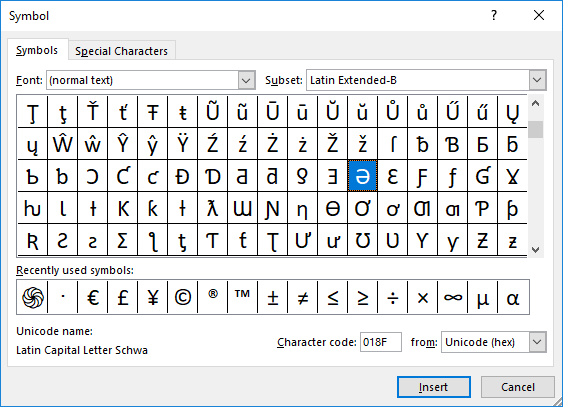
Figure 1. The Symbol dialog box.
Note at the bottom of the dialog box it shows the code for the schwa: 018F. Unfortunately, you cannot use this code in Excel the same way you can in Word—the code is largely for informational purposes in Excel.
You could, though, use the decimal equivalent of this code along with the UNICHAR function, in this manner:
=UNICHAR(399)
This results in the proper schwa character. (The UNICHAR function was introduced in Excel 2013.)
Let's go back to the Symbol dialog box for a moment. With the schwa character selected, you could, at this point, double-click on it, and it would be inserted into Excel. If you choose this route, then the schwa will show up in the "recently used symbols" area at the bottom of the dialog box, the next time you display it.
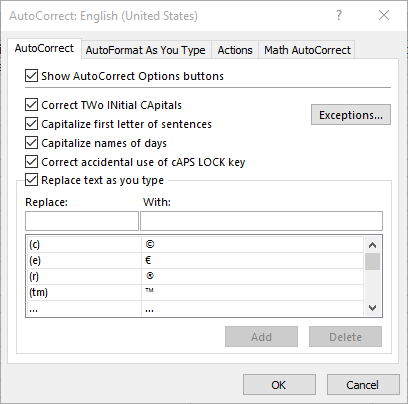
Figure 2. The AutoCorrect dialog box.
Now, whenever you type the characters you specified in step 7 and press space or tab, those characters are replaced with the schwa. The great thing about this approach is that the AutoCorrect entry is available from any Office application, not just from Excel.
ExcelTips is your source for cost-effective Microsoft Excel training. This tip (13598) applies to Microsoft Excel 2007, 2010, 2013, 2016, 2019, 2021, and Excel in Microsoft 365.

Program Successfully in Excel! This guide will provide you with all the information you need to automate any task in Excel and save time and effort. Learn how to extend Excel's functionality with VBA to create solutions not possible with the standard features. Includes latest information for Excel 2024 and Microsoft 365. Check out Mastering Excel VBA Programming today!
Have you ever copied information from one worksheet to another, only to have the information you paste not look the way ...
Discover MoreNeed to enter information into a bunch of cells that aren't anywhere near each other in the worksheet? Here's a handy way ...
Discover MoreChanging the capitalization of text is, believe it or not, a common task in Excel. Common or not, it can be frustrating ...
Discover MoreFREE SERVICE: Get tips like this every week in ExcelTips, a free productivity newsletter. Enter your address and click "Subscribe."
2023-09-10 10:38:43
J. Woolley
@Tomek
Well done.
2023-09-10 00:28:36
Tomek the Mad Scientist
The tip says:
The Alt+[num] shortcut for adding characters in Word doesn't work the same way in Excel, as Doctor has discovered. Both programs work the same if the numeric code being used is in the range of 1 through 255, but beyond that all bets are off. This can lead to some confusing (and inconsistent) results.
...
There is more confusion to it. In general, in most windows programs, Alt+[num] shortcut for numbers above 255 takes the argument modulo 256 (remainder from division by 256) and uses that to generate the corresponding character. So for example, 65+256=321 will generate capital A, 322 will generate capital B, and so on. In Word the number is taken as-is, hence the Alt+399 generates the Capital Schwa character.
So, you would think that keying in Alt+399 would generate char(143), which happens to be some kind of a space character, right? Not so; it generates Å which is char(197). To get the char(143) you have to use Alt+0399 or Alt+0143. BTW, Alt+143 also generates char(197). This difference between entering Alt+NNN and Alt+0NNN exists for most characters in the 127 - 287 range.
I know this is very geeky stuff, but may be it will be helpful to someone confused.
Got a version of Excel that uses the ribbon interface (Excel 2007 or later)? This site is for you! If you use an earlier version of Excel, visit our ExcelTips site focusing on the menu interface.
FREE SERVICE: Get tips like this every week in ExcelTips, a free productivity newsletter. Enter your address and click "Subscribe."
Copyright © 2025 Sharon Parq Associates, Inc.
Comments