Written by Allen Wyatt (last updated March 18, 2024)
This tip applies to Excel 2007, 2010, 2013, 2016, 2019, and 2021
Adam gets a weekly safety report in Excel. One of the columns has photos of things to be fixed inserted into the cells while another column has the name of the responsible person. If Adam filters based on person, he does get a filtered list, but all the photos get piled up one on top of the other. In other words, the result for the photos column is not filtered; the unwanted photos do not collapse with the row when it collapses.
You should be able to fix this easily enough by simply modifying the attributes of your graphics. The steps you follow depend on the version of Excel you are using. If you are using Excel 2007 or Excel 2010, follow these steps:
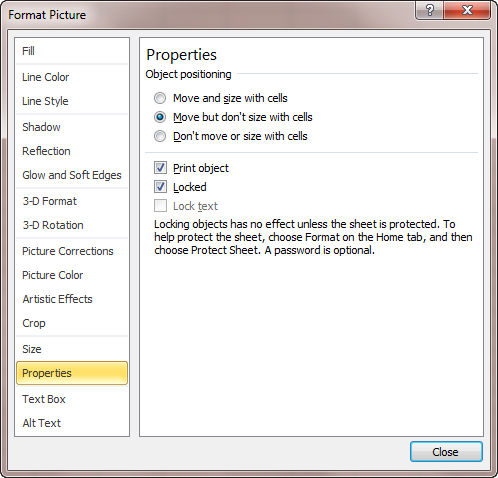
Figure 1. The Properties tab of the Format Picture dialog box.
If you are using Excel 2013 or a later version of the program, use the following steps instead:
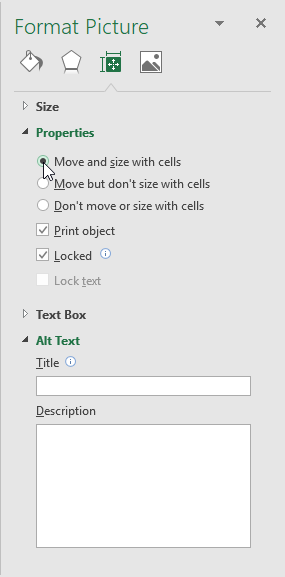
Figure 2. The Properties option of the Format Picture task pane.
That should do it; the pictures should now not pile up when you filter.
If your report is quite large, you might consider using a macro to change the attribute of the images. The following macro will step through each picture in the active worksheet and turn on the attribute:
Sub MoveAndSizePics()
Dim s As Picture
On Error Resume Next
For Each s In ActiveSheet.Pictures
s.Placement = xlMoveAndSize
Next s
End Sub
Note:
ExcelTips is your source for cost-effective Microsoft Excel training. This tip (13680) applies to Microsoft Excel 2007, 2010, 2013, 2016, 2019, and 2021.

Create Custom Apps with VBA! Discover how to extend the capabilities of Office 365 applications with VBA programming. Written in clear terms and understandable language, the book includes systematic tutorials and contains both intermediate and advanced content for experienced VB developers. Designed to be comprehensive, the book addresses not just one Office application, but the entire Office suite. Check out Mastering VBA for Microsoft Office 365 today!
Worksheets can contain more than just text and numbers. Here's the low-down on the different types of pictures you can ...
Discover MoreIf you want an image to appear more than once in a worksheet, there are a few ways you can approach the issue. This tip ...
Discover MoreExcel is great at printing numbers on a piece of paper, but terrible at printing watermarks. This is apparently by ...
Discover MoreFREE SERVICE: Get tips like this every week in ExcelTips, a free productivity newsletter. Enter your address and click "Subscribe."
2019-09-28 14:45:24
Ronmio
If you want to change the properties of all the images, instead of using a macro, you can simply use Find & Select ► Go To Special ► Objects. That will select all the objects (including text boxes, etc.) on that worksheet and then you can right click on any one of them so you can select Size & Properties ► Properties ► Move and size with cells.
If you want to select a bunch of adjacent images/objects instead of all of them, use Find & Select ► Select Objects then use the cursor to drag across all the desired objects. When doing this, you may find it helpful to zoom way out (use a small Zoom % like 10%) so all the objects are visible (although tiny).
With either method, you can subsequently add, or eliminate, individual objects by using Ctrl-click.
Got a version of Excel that uses the ribbon interface (Excel 2007 or later)? This site is for you! If you use an earlier version of Excel, visit our ExcelTips site focusing on the menu interface.
FREE SERVICE: Get tips like this every week in ExcelTips, a free productivity newsletter. Enter your address and click "Subscribe."
Copyright © 2025 Sharon Parq Associates, Inc.
Comments