Please Note: This article is written for users of the following Microsoft Excel versions: 2007, 2010, 2013, 2016, 2019, and 2021. If you are using an earlier version (Excel 2003 or earlier), this tip may not work for you. For a version of this tip written specifically for earlier versions of Excel, click here: Setting Stable Column Widths in a PivotTable.
Written by Allen Wyatt (last updated July 3, 2021)
This tip applies to Excel 2007, 2010, 2013, 2016, 2019, and 2021
Stuart has been building PivotTables for a charity so that they can report on donation patterns over time. The problem he has is that he wants to permanently set the column widths in his PivotTable, but whenever the filter variables for the PivotTable are changed, the column widths reset themselves. Stuart wonders how he can permanently fix all column widths in the PivotTable so they don't change.
This is very easy to do in Excel. After your PivotTable is set up and formatted just the way you want, follow these steps if you are using Excel 2013 or a later version:
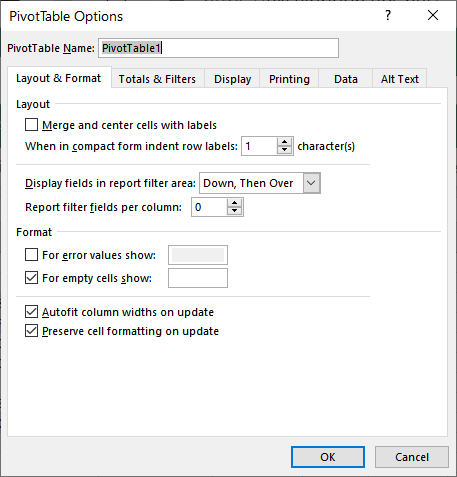
Figure 1. The Layout & Format tab of the PivotTable Options dialog box.
If you are using Excel 2007 or Excel 2010 follow these steps instead:
ExcelTips is your source for cost-effective Microsoft Excel training. This tip (759) applies to Microsoft Excel 2007, 2010, 2013, 2016, 2019, and 2021. You can find a version of this tip for the older menu interface of Excel here: Setting Stable Column Widths in a PivotTable.

Program Successfully in Excel! This guide will provide you with all the information you need to automate any task in Excel and save time and effort. Learn how to extend Excel's functionality with VBA to create solutions not possible with the standard features. Includes latest information for Excel 2024 and Microsoft 365. Check out Mastering Excel VBA Programming today!
If you expect your PivotCharts to update automatically when you update a PivotTables, you may want to alter, slightly, ...
Discover MoreIf you are using a data set that includes a number of zero values, you may not want those values to appear in a ...
Discover MorePivotTables are great for aggregating and analyzing tons of raw data. If you want to see what changes in the PivotTable ...
Discover MoreFREE SERVICE: Get tips like this every week in ExcelTips, a free productivity newsletter. Enter your address and click "Subscribe."
2022-01-14 04:27:44
Andy
Hi, I have done everything as described and it works. However, the following is still happening and I am trying to find a solution to it:
Pivot Column headers set to "-90" (VBA), WordWrap set to false (VBA), RowHeight adjusted to 200 (VBA): When you use a slicer for the field that you use for the column headers and update the slicer selection, the row height will automatically adjust to fit.
I don't want that. Can that be prevented?
Thx, Andy
Got a version of Excel that uses the ribbon interface (Excel 2007 or later)? This site is for you! If you use an earlier version of Excel, visit our ExcelTips site focusing on the menu interface.
FREE SERVICE: Get tips like this every week in ExcelTips, a free productivity newsletter. Enter your address and click "Subscribe."
Copyright © 2025 Sharon Parq Associates, Inc.
Comments