Written by Allen Wyatt (last updated May 14, 2022)
This tip applies to Excel 2007, 2010, 2013, 2016, 2019, 2021, and Excel in Microsoft 365
Liesie has a PivotTable that she's been working with for some time. It is suddenly and unexpectedly pulling the wrong info from the source data. Out of 16 unique identifiers, NR22229 and NR22447 are pulling through as NR21219 and NR21447, while all the rest are correct! Liesie has checked and there is not an incorrect entry in the PivotTable data source range. She wonders what would cause the PivotTable to do this and if there is a way to correct it.
These types of issues are notoriously difficult to troubleshoot without actually working with the workbook. Even so, a few things can be suggested to fix the problem. Assuming that the identifiers are being shown in rows, it is possible that there was an inadvertent typeover of the two Row Labels (NR22229 and NR22447) in the PivotTable. The typeover would result in the data being pulled from the wrong location—whatever was typed into the Row Label area becomes the new label for that value.
If you suspect this is the issue, you can remove the identifiers field from the Field area, and then refresh the PivotTable. (Refreshing is important as it forces a renewed fetching of the data to be aggregated in the PivotTable.) You can then place the identifiers field back into the PivotTable.
If that doesn't fix the issue, then it could be that Excel is still confused on how to pull the proper data into the PivotTable. This can be especially true if you have deleted data, columns, or rows in the source data. To fix this potential issue, follow these general steps:
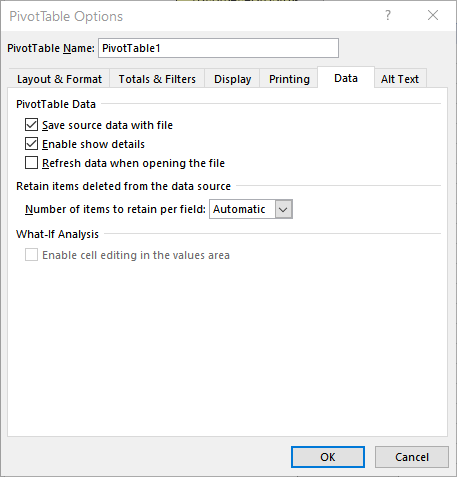
Figure 1. The Data tab of the PivotTable Options dialog box.
If that still does not work, then the remaining (and most drastic) solution is to delete the PivotTable and recreate it from your source data.
ExcelTips is your source for cost-effective Microsoft Excel training. This tip (12882) applies to Microsoft Excel 2007, 2010, 2013, 2016, 2019, 2021, and Excel in Microsoft 365.

Excel Smarts for Beginners! Featuring the friendly and trusted For Dummies style, this popular guide shows beginners how to get up and running with Excel while also helping more experienced users get comfortable with the newest features. Check out Excel 2019 For Dummies today!
If you modify the data on which a PivotTable is based, you'll need to refresh the table so it reflects the modified data. ...
Discover MoreWhen you want to include specific records from a source table into a PivotTable, you need to employ some sort of ...
Discover MorePivotTables are used to analyze huge amounts of data. The number of rows used in a PivotTable depends on the type of ...
Discover MoreFREE SERVICE: Get tips like this every week in ExcelTips, a free productivity newsletter. Enter your address and click "Subscribe."
There are currently no comments for this tip. (Be the first to leave your comment—just use the simple form above!)
Got a version of Excel that uses the ribbon interface (Excel 2007 or later)? This site is for you! If you use an earlier version of Excel, visit our ExcelTips site focusing on the menu interface.
FREE SERVICE: Get tips like this every week in ExcelTips, a free productivity newsletter. Enter your address and click "Subscribe."
Copyright © 2025 Sharon Parq Associates, Inc.
Comments