Written by Allen Wyatt (last updated April 13, 2024)
This tip applies to Excel 2007, 2010, 2013, 2016, 2019, 2021, and Excel in Microsoft 365
Whenever Denise creates a new workbook, Excel always creates it with three worksheets. She seldom (if ever) uses three worksheets in a workbook, so she deletes the extras. This is a bit bothersome to Denise, so she wonders if there is a way to tell Excel that she only wants one or two worksheets when she creates a workbook.
The short answer is yes, there is a way—and it is quite simple. Before explaining how this is done, though, Denise should be commended on making sure that her workbooks contain only the number of worksheets needed for the data contained therein. (It can be a bother to have extraneous, empty worksheets in a workbook!)
In order to adjust the number of worksheets in a new workbook, follow these steps:
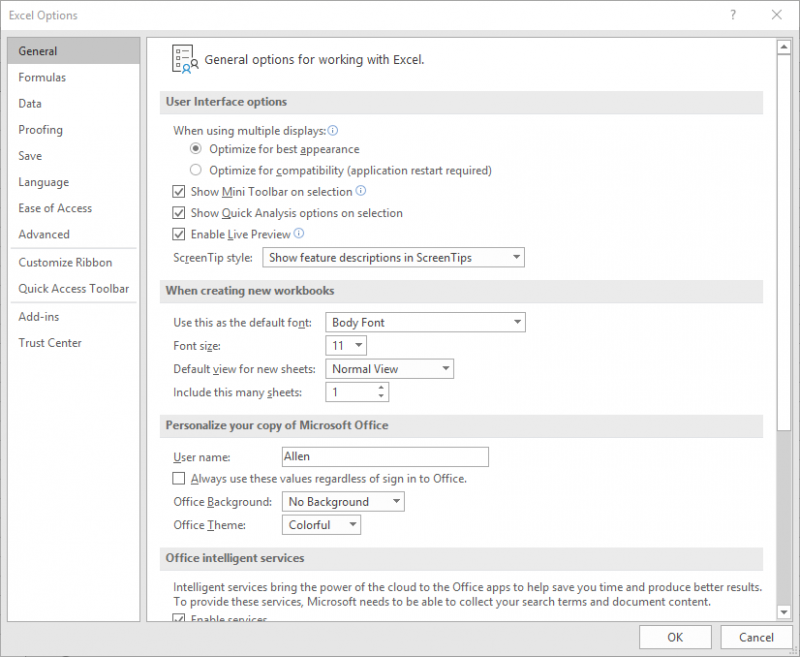
Figure 1. The General options of the Excel Options dialog box
That's it; the next time you start Excel (or the next time you create a new workbook from within Excel), it will only include the number of worksheets you specified in step 3.
There is a different, lesser-known method you could use for specifying how many worksheets you want in a new workbook—you could create your own workbook template that has the desired number of worksheets. You could also apply any "default formatting" you want to the workbook and the worksheets. When you then create a workbook based on the template, it will be created using the template as a pattern for the new workbook.
ExcelTips is your source for cost-effective Microsoft Excel training. This tip (958) applies to Microsoft Excel 2007, 2010, 2013, 2016, 2019, 2021, and Excel in Microsoft 365.

Create Custom Apps with VBA! Discover how to extend the capabilities of Office 365 applications with VBA programming. Written in clear terms and understandable language, the book includes systematic tutorials and contains both intermediate and advanced content for experienced VB developers. Designed to be comprehensive, the book addresses not just one Office application, but the entire Office suite. Check out Mastering VBA for Microsoft Office 365 today!
As you develop worksheets, it is not unusual to end up with two that are essentially the same. At some point you may want ...
Discover MoreWorksheets are easily accessible in a workbook, but you may not want them to be so open. You can hide worksheets so they ...
Discover MoreMicrosoft added a new feature to Excel that causes a "lock icon" to appear at the left of a worksheet tab if the ...
Discover MoreFREE SERVICE: Get tips like this every week in ExcelTips, a free productivity newsletter. Enter your address and click "Subscribe."
There are currently no comments for this tip. (Be the first to leave your comment—just use the simple form above!)
Got a version of Excel that uses the ribbon interface (Excel 2007 or later)? This site is for you! If you use an earlier version of Excel, visit our ExcelTips site focusing on the menu interface.
FREE SERVICE: Get tips like this every week in ExcelTips, a free productivity newsletter. Enter your address and click "Subscribe."
Copyright © 2025 Sharon Parq Associates, Inc.
Comments