Written by Allen Wyatt (last updated January 12, 2024)
This tip applies to Excel 2007, 2010, 2013, 2016, 2019, and 2021
David frequently needs to type letters that use diacritics. For instance, if he wants to enter an A with an umlaut (or diaresis) over it, he can do this in Word or Outlook using Ctrl+: (colon) followed by the letter A. This won't work in Excel, however. David wonders how he can enter the diacritics he needs, in Excel, using keyboard shortcuts.
Excel is, honestly, behind the times when it comes to altering the characters you enter in the way you can with Word and Outlook. If you strictly want a keyboard shortcut method, the best way is to use the Alt key followed by the numeric code for the letter you want to enter. You can best see these codes in the Symbol dialog box. (Display it by choosing Symbol from the Insert tab of the ribbon.) (See Figure 1.)
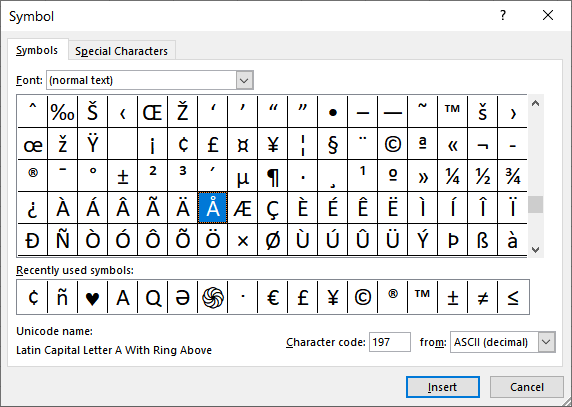
Figure 1. The Symbol dialog box.
Note that you need to have the ASCII (decimal) choice selected in the drop-down list at the very bottom-right of the dialog box. You can then select a character in those shown in the dialog box, and the numeric code for the character will then appear in the Character Code box at the lower-right of the dialog box. For instance, you'll note that the letter A with a ring above it has a character code of 197. This code can, in the future, be entered directly from the keyboard by holding down the Alt key and pressing 0197 on the numeric keypad. (The code has to be four numbers; you cannot leave off the leading 0.)
If you prefer, you can also find the numeric codes at various websites, such as https://www.alt-codes.net/. (You can search for similar sites in your favorite search engine.)
Of course, using this above procedure can get tedious if you need to do it all the time. The idea, though, is that once you find out the codes for those characters you use the most often, you can create your own "cheat sheet" (probably in Word) that shows the characters and their codes. You can then refer to the sheet as you work on memorizing the codes.
As an aside, there is another advantage to creating such a cheat sheet in Word—you can, if you desire, simply copy the diacritically enhanced characters from the cheat sheet and paste them into Excel as you need them.
If you use foreign-language characters quite a bit, you might actually want to look into procuring a foreign-language keyboard. These allow you to type the characters you need (including diacritics) the absolute fastest. And, speaking of keyboards, if you are using the latest version of Windows 10, you can rely on the Touch Keyboard. This is accessed through the Touch Keyboard button, which appears at the right side of the Taskbar. (If you cannot see it there, right-click on the Taskbar and choose the Show Touch Keyboard Button option.) Click the Touch Keyboard button and you see an on-screen keyboard. Use the mouse to click and hold a button on the keyboard (like the letters "a" or "e") and shortly you'll see alternative characters appear. Click the one that includes the diacritical mark you desire, and you are all set.
Finally, you may want to rethink how you are entering the characters. If they are routinely used as a part of common words, you could set up the words (including the diacritical marks) as AutoCorrect entries. You can set up these AutoCorrect entries in either Excel or Word as entries made in one Office program are available in the others. Here's how you would create one in Excel:
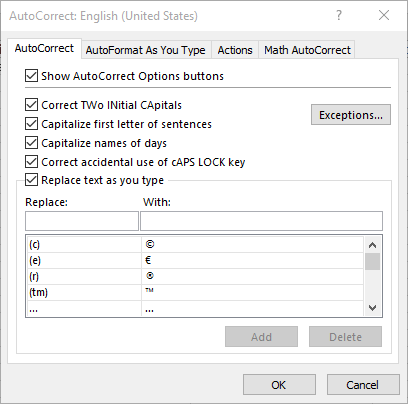
Figure 2. The AutoCorrect dialog box.
The advantage to setting up AutoCorrect entries (you can create just about as many as you'd like) is that they are fast, easy, and flawless to use. To use your new AutoCorrect entry, just type whatever you used in step 7 and then press Enter or some punctuation character. The name is replaced with the text that includes your diacritical marks.
ExcelTips is your source for cost-effective Microsoft Excel training. This tip (5230) applies to Microsoft Excel 2007, 2010, 2013, 2016, 2019, and 2021.

Solve Real Business Problems Master business modeling and analysis techniques with Excel and transform data into bottom-line results. This hands-on, scenario-focused guide shows you how to use the latest Excel tools to integrate data from multiple tables. Check out Microsoft Excel Data Analysis and Business Modeling today!
Paste information directly into a worksheet, and you may be surprised that Excel makes some of the data unusable. This ...
Discover MoreNeed to edit the data within a cell? There are any number of ways you can perform the edit; this tip documents them all.
Discover MoreGot some text that is "run together" and needs spaces inserted to improve readability? There are a variety of approaches ...
Discover MoreFREE SERVICE: Get tips like this every week in ExcelTips, a free productivity newsletter. Enter your address and click "Subscribe."
2020-04-06 16:36:30
Tomek Dluzniewski
When using AutoCorrect You can select your own “Replace” sequence of characters for each Character-with-Diacritical-Mark, just make sure it is not something likely to be part of the text. One suggestion may be “:a” for ä and “:aa” for Ä. As there is no space after colon it is not very likely to be required in normal text. Other combinations could be !a, !:a, or ::a.
Unluckily this character sequence does not get AutoCorrected until you press a delimiter character after it (space, period, comma, parenthesis, etc.) This delimiting character will also stay in the text and you will have to backspace over it if you accented character is not the last in the word. In MS Word, you can use the delimiting character (except space) as the last one in your “replace” sequence and it will not remain after auto correct action; not so in Excel.
2020-04-06 16:26:15
Tomek Dluzniewski
Jim, some laptops do not have the option to use a substitute numeric keypad even with Fn key pressed. My previous laptop did, if I remember, Fn+ F, Fn+G, Fn+H were equivalent to numeric pad 4, 5, 6 respectively. For the one I have now I would have to remap my keyboard.
I am just posting this so that people who have laptops without such functionality do not get confused.
Just for clarity: Fn is not one of F1-F12 function keys, just another key like Shift, Ctrl, and Alt.
2020-04-04 08:56:14
John Mann
I'm a bit puzzled by Jim's reference to the F11 key. On my laptop it creates a chart sheet.
I've always undeerstood that using ALT + code requires the numeric code to by typed on the numeric keypad, not the usual number row on the main keyboard (typewriter style numbers).
My laytops have all had a numeric keypad - I won't buy one that doesn't. If for some reason I did need ot get a unit with no numeric pad, I would thne be buying a separate numeric pad to connect to my computer. I very rarely use the typewriter style numbers - sometimes for things like Canadian Post codes or numbers and a street address.
2020-04-04 06:47:05
Jim
Also, for those of us using a laptop, for entering Alt Codes, you need to use the numbers with the Fn Key. Not the row under the F1-F12 keys. These numbers shown on the keyboard alphabet. (Mine are red).
Got a version of Excel that uses the ribbon interface (Excel 2007 or later)? This site is for you! If you use an earlier version of Excel, visit our ExcelTips site focusing on the menu interface.
FREE SERVICE: Get tips like this every week in ExcelTips, a free productivity newsletter. Enter your address and click "Subscribe."
Copyright © 2025 Sharon Parq Associates, Inc.
Comments