Please Note: This article is written for users of the following Microsoft Excel versions: 2007, 2010, 2013, 2016, 2019, and 2021. If you are using an earlier version (Excel 2003 or earlier), this tip may not work for you. For a version of this tip written specifically for earlier versions of Excel, click here: Notation for Thousands and Millions.
Written by Allen Wyatt (last updated February 27, 2025)
This tip applies to Excel 2007, 2010, 2013, 2016, 2019, and 2021
Jim wonders how he can get Excel to automatically display numbers using "k" for thousands and "m" for millions. As an example, if a cell contains the value $470,000 he would like it displayed as $470k; if it contains the value $1,107,432 he would like it displayed as $1.1m.
One obvious method is to create a formula that will display the information as desired. The following formula will take into account the magnitude of the number in cell B2 and then provide a formatted text string appropriate to that magnitude:
=IF(B2 < 1000,B2,IF(B2 < 1000000, "$" & ROUND(B2/1000,1) & "k", "$" & ROUND(B2/1000000,1) & "m"))
Remember that this is a single formula and should be entered entirely on one line. The drawback with such an approach, of course, is that the formula takes up space within your worksheet. To get around this you could, instead, create a custom format that will simply affect the display of the number in the cell.
To create a custom format, display the Home tab of the ribbon and click the small icon at the lower-right corner of the Number group. In the resulting dialog box, click Custom at the left side. Here's the custom format you should create in the dialog box:
[>1000000]$#.0,,"m";[>1000]$#,"k";$#,##0
This format will display both millions and thousands using the desired notation. If the number is below a thousand then it will be displayed without any special notation. As appropriate, values are rounded to one decimal place.
ExcelTips is your source for cost-effective Microsoft Excel training. This tip (6146) applies to Microsoft Excel 2007, 2010, 2013, 2016, 2019, and 2021. You can find a version of this tip for the older menu interface of Excel here: Notation for Thousands and Millions.

Program Successfully in Excel! This guide will provide you with all the information you need to automate any task in Excel and save time and effort. Learn how to extend Excel's functionality with VBA to create solutions not possible with the standard features. Includes latest information for Excel 2024 and Microsoft 365. Check out Mastering Excel VBA Programming today!
When you create custom formats for your data, Excel provides quite a few ways you can make that data look just as you ...
Discover MoreWant information in a worksheet to be formatted and displayed as rounded to a power of ten? You may be out of luck, ...
Discover MoreWhen you create custom cell formats, you can include codes that allow you to set the color of a cell and that specify the ...
Discover MoreFREE SERVICE: Get tips like this every week in ExcelTips, a free productivity newsletter. Enter your address and click "Subscribe."
2025-02-28 17:57:03
Dave Bonin
To Bob, et al.,
The potential issue with your proposed custom number format is that it does not work as desired with negative numbers. Financial reports often have large positive and negative numbers, some of whose sign may not be known in advance.
This is where conditional formats can be very helpful.
In addition, you can then include additional formatting, eg: bold, italic, font colors, etc., as appropriate to highlight particular results based on, say, their magnitude compared to a threshold.
Hope this helps.
2025-02-28 05:37:52
Kiwerry
Thanks for the conditional format tip, Dave.
I can quite see that mixing units in a financial report could lead to misunderstanding. My usage would be more in the data storage field, where annotations such as Kb, Mb, Gb and Tb are more common.
2025-02-27 18:25:29
Bob
[>999999]$#.0,,"m";[>999]$#,"k";$#,##0
2025-02-27 12:29:03
Dave Bonin
To Kiwerry,
I've run into that same limitation that custom number formats only allow for two conditions.
Fortunately, you can get around that by using conditional formats to get as many custom number formats as you like. I haven't had to use this workaround often, by it's been handy when I did.
To Alan Cannon,
I've also run into some international accounting situations where millions is expressed as MM, or where there is a side note indicating numbers are in ($000s). For the latter, no suffix character is needed.
To all,
Personally, I prefer using one method and sticking with it all the way through with as few exceptions as possible. Mixing $x,xxxk and $y,yyyM in the same report is often confusing to the reader.
2025-02-27 09:35:53
Kiwerry
Thanks as aye for an interesting tip, Allen.
Comments:
The Custom Format approach allows further calculations which reference this cell; what is shown may not look like a pure (no Text) number, but it is, and it can be used in subsequent calculations.
The formula approach is more flexible; adding further tests (e.g. show a number as Tb or Gb or Mb or Kb or Bytes) is possible; Custom formatting rejected my attempt to add a third condition in front of the other two
In my experience the continued usability of the cell's contents is generally the deciding factor.
2025-02-27 09:24:48
ErQC
You can also use a custom format.
(see Figure 1 below)
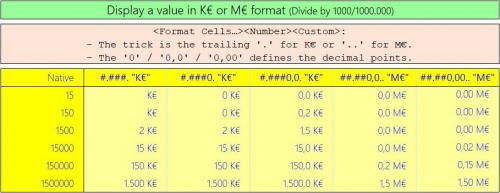
Figure 1.
2025-02-27 07:56:14
Alan Cannon
In the engineering and scientific world, "m" is not millions; it is short for "milli" meaning 1/1000. Millions is designated with "M" for "Mega". For example, mg is milligrams and MT is megatons.
2025-02-27 05:23:42
Rene
The only problem with the display option is that totals will work on the underlying figures and therefore the displayed numbers may not equal the displayed total.
Got a version of Excel that uses the ribbon interface (Excel 2007 or later)? This site is for you! If you use an earlier version of Excel, visit our ExcelTips site focusing on the menu interface.
FREE SERVICE: Get tips like this every week in ExcelTips, a free productivity newsletter. Enter your address and click "Subscribe."
Copyright © 2025 Sharon Parq Associates, Inc.
Comments