Please Note: This article is written for users of the following Microsoft Excel versions: 2007, 2010, 2013, 2016, 2019, and Excel in Microsoft 365. If you are using an earlier version (Excel 2003 or earlier), this tip may not work for you. For a version of this tip written specifically for earlier versions of Excel, click here: Using a Single Instance of Excel with Two Monitors.
Written by Allen Wyatt (last updated November 3, 2023)
This tip applies to Excel 2007, 2010, 2013, 2016, 2019, and Excel in Microsoft 365
Joe has a system that uses dual monitors. He would like to have one Excel workbook appear on one of the monitors and another workbook appear on the other monitor. He can do this, but only if he opens two instances of Excel. The problem with that, however, is that he cannot easily copy and paste information from one workbook to another. What would be ideal is if Joe could open both workbooks in a single instance of Excel and still have the two workbooks appear on their own monitors.
Assuming that you've got Windows configured so that it views the two monitors as a single desktop, there is only one way to do this that we've been able to discover. Follow these general steps:
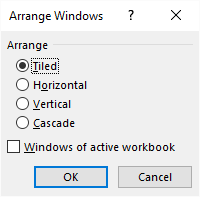
Figure 1. The Arrange Windows dialog box.
If you prefer, you can record a macro as you do these steps, and then run that macro each time you want to position your workbooks. Also, there is one drawback to this approach: The ribbon extends across the top of both monitors, which can (once in a while) make getting to some of the tools on the ribbon a bit interesting.
ExcelTips is your source for cost-effective Microsoft Excel training. This tip (6199) applies to Microsoft Excel 2007, 2010, 2013, 2016, 2019, and Excel in Microsoft 365. You can find a version of this tip for the older menu interface of Excel here: Using a Single Instance of Excel with Two Monitors.

Comprehensive VBA Guide Visual Basic for Applications (VBA) is the language used for writing macros in all Office programs. This complete guide shows both professionals and novices how to master VBA in order to customize the entire Office suite for their needs. Check out Mastering VBA for Office 2010 today!
Need to clear out a large amount of information saved on the Clipboard? All you need to do is to replace it with a small ...
Discover MoreThe number of formats used in a workbook can become a problem if you run up against the limit Microsoft hard-coded into ...
Discover MoreHate to take your fingers off the keyboard? Here's how you can move from worksheet to worksheet without touching the mouse.
Discover MoreFREE SERVICE: Get tips like this every week in ExcelTips, a free productivity newsletter. Enter your address and click "Subscribe."
2024-08-26 10:55:17
Andrew
"Remove all formatting" - NOT trivial, not at all.
1. First, what do we mean by formatting?
a. Character formatting (font, size, color, bold/italic, ...)?
b. Paragraph formatting (line spacing, indents, ...)?
c. Section/page formatting (breaks, margins, columns, headers/footers, ...)? -- Any text/important information in the headers/footers?
d. Styles (as applied to text, included in the document, ...)?
e. Tables (structure/layout, internal margins, ...)?
f. Borders (text, paragraph, tables, page, ...)?
g. Frames?
h. Text boxes?
i. Non-text-box shapes?
j. Document settings?
j. Track changes? -- (Do remember to accept changes before round-tripping through text, or you'll get both deleted and inserted text, and they will be *non-differentiated*.)
k. Etc., etc., etc.
2. Second, what do we mean by remove?
a. Remove any "applied" formatting and default to [something]?
b. Replace all formatting with known formatting (e.g., the "Normal" style)?
c. Delete non-text objects (logos, graphics, ...)?
d. Convert text objects (frames/text boxes) to their text?
e. Remove styles from the document?
f. Establish settings to a known state?
The brute force method of round-tripping through a text format works often and is simple. But it can be risky as information can be lost in the process. Consider a scanned document that is OCR'd and converted to Word: table structures and shapes will be blown out -- in the latter case possibly losing important text (e.g., those in text boxes or that the OCR program didn't convert). Caveat editor.
So to be careful, I'll often go through each type of formatting (almost always starting with either Ctrl-A, Ctrl-SPACE, Ctrl-Q or the equivalent) serially, and adjust what I need through a combination of manual and automated processes).
Got a version of Excel that uses the ribbon interface (Excel 2007 or later)? This site is for you! If you use an earlier version of Excel, visit our ExcelTips site focusing on the menu interface.
FREE SERVICE: Get tips like this every week in ExcelTips, a free productivity newsletter. Enter your address and click "Subscribe."
Copyright © 2024 Sharon Parq Associates, Inc.
Comments