Please Note: This article is written for users of the following Microsoft Excel versions: 2007, 2010, 2013, 2016, 2019, 2021, 2024, and Excel in Microsoft 365. If you are using an earlier version (Excel 2003 or earlier), this tip may not work for you. For a version of this tip written specifically for earlier versions of Excel, click here: Changing the Color of Worksheet Gridlines.
Written by Allen Wyatt (last updated May 10, 2025)
This tip applies to Excel 2007, 2010, 2013, 2016, 2019, 2021, 2024, and Excel in Microsoft 365
Most people using Excel leave the gridlines visible so that they can easily see where the various cells are. By default, the gridlines are a light gray. You can easily change the gridlines to a different color by following these steps:
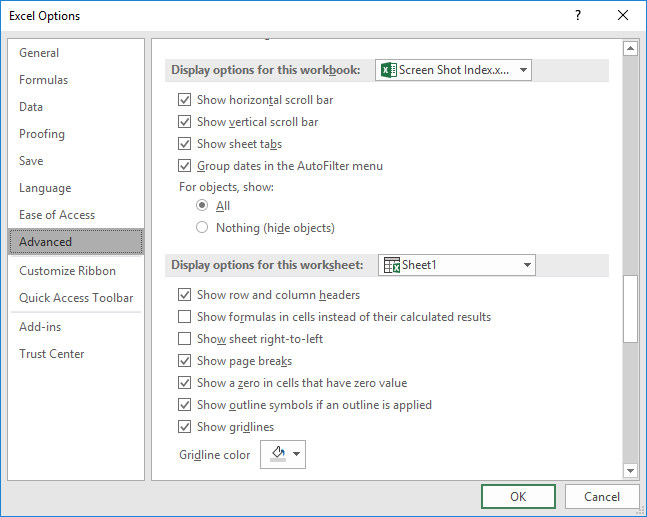
Figure 1. The Advanced options of the Excel Options dialog box.
ExcelTips is your source for cost-effective Microsoft Excel training. This tip (6210) applies to Microsoft Excel 2007, 2010, 2013, 2016, 2019, 2021, 2024, and Excel in Microsoft 365. You can find a version of this tip for the older menu interface of Excel here: Changing the Color of Worksheet Gridlines.

Professional Development Guidance! Four world-class developers offer start-to-finish guidance for building powerful, robust, and secure applications with Excel. The authors show how to consistently make the right design decisions and make the most of Excel's powerful features. Check out Professional Excel Development today!
If you have multiple worksheets that each provide different ways to arrive at the same results, you may be wondering how ...
Discover MoreAs you get more and more worksheets into a workbook, you'll find yourself moving them around into different sequences. ...
Discover MoreIf you've got a lot of worksheets in your workbook, you may want to display their tabs in to rows at the bottom of the ...
Discover MoreFREE SERVICE: Get tips like this every week in ExcelTips, a free productivity newsletter. Enter your address and click "Subscribe."
2025-06-05 19:23:35
Kevin H
On Mac, this is under Excel > Preferences > View
2025-05-12 05:02:35
DaveS
@Ray
Two ways of doing that are:
(i) Under the Borders dropdown (Home tab of the ribbon), select Draw Border Grid, then select the range of cells you want and it infills the borders. Default is black but if you select Line color first to set another colour.
(ii) Select the range of cells and then under the Format dropdown (Home tab of the ribbon) select Format Cells to open the Format Cells dialog, and then select the Border tab on the dialog. This approach enables whole rows or columns to be selected whereas I think (i) only works on blocks of cells.
2025-05-10 06:36:20
Ray McAllister
Can I change the color of grid lines in different parts. Of a worksheet? That is, can I make grid lines red for some rows (or columns) and blue for others?
Got a version of Excel that uses the ribbon interface (Excel 2007 or later)? This site is for you! If you use an earlier version of Excel, visit our ExcelTips site focusing on the menu interface.
FREE SERVICE: Get tips like this every week in ExcelTips, a free productivity newsletter. Enter your address and click "Subscribe."
Copyright © 2025 Sharon Parq Associates, Inc.
Comments