Please Note: This article is written for users of the following Microsoft Excel versions: 2007, 2010, 2013, 2016, 2019, 2021, and Excel in Microsoft 365. If you are using an earlier version (Excel 2003 or earlier), this tip may not work for you. For a version of this tip written specifically for earlier versions of Excel, click here: Loading Unwanted Files at Startup.
Written by Allen Wyatt (last updated April 22, 2023)
This tip applies to Excel 2007, 2010, 2013, 2016, 2019, 2021, and Excel in Microsoft 365
Stephen ran into a problem using Excel—every time he starts the program, Excel tries to load all the files in the root directory as spreadsheets. This, of course, messes up his use of Excel.
This problem typically occurs when someone has instructed Excel to load those files. To undo this, follow these steps:
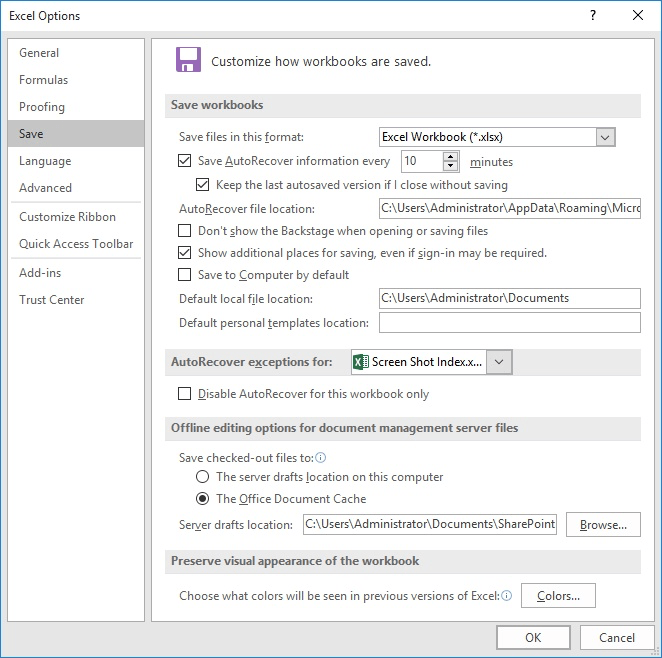
Figure 1. The Save options of the Excel Options dialog box.
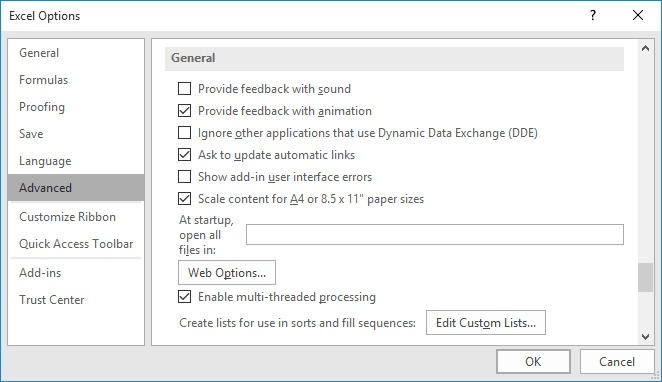
Figure 2. The advanced options of the Excel Options dialog box.
The options in steps 3 and 5 represent directories whose files Excel should load whenever you start the program. If you don't want Excel to load any files when it starts, just clear the settings in these options, or make sure they are set to directories that really contain things you want loaded.
It is possible that if one of these options is set to C: (the root directory on a Windows system), and you have a lot of files in the root directory, then Excel will try to load so many files that you won't be able to use it at all in order to perform these steps. If that happens to you, use Windows to move the files from the root directory to a temporary directory, and then start Excel. (You won't have to move any of the folders in the root directory, just files.) Once you change the settings in Excel, as described above, you can use Windows to move the files from the temporary directory back to the root directory.
ExcelTips is your source for cost-effective Microsoft Excel training. This tip (6226) applies to Microsoft Excel 2007, 2010, 2013, 2016, 2019, 2021, and Excel in Microsoft 365. You can find a version of this tip for the older menu interface of Excel here: Loading Unwanted Files at Startup.

Excel Smarts for Beginners! Featuring the friendly and trusted For Dummies style, this popular guide shows beginners how to get up and running with Excel while also helping more experienced users get comfortable with the newest features. Check out Excel 2019 For Dummies today!
When dealing with files containing comma-separated values, you want to make sure that what gets imported into Excel ...
Discover MoreWhen you save your workbooks, Excel can also save a preview image (thumbnail) that can be displayed in the Open dialog ...
Discover MoreWhen importing information from a CSV file, you may get unintended results from time to time. Here's how to force Excel ...
Discover MoreFREE SERVICE: Get tips like this every week in ExcelTips, a free productivity newsletter. Enter your address and click "Subscribe."
There are currently no comments for this tip. (Be the first to leave your comment—just use the simple form above!)
Got a version of Excel that uses the ribbon interface (Excel 2007 or later)? This site is for you! If you use an earlier version of Excel, visit our ExcelTips site focusing on the menu interface.
FREE SERVICE: Get tips like this every week in ExcelTips, a free productivity newsletter. Enter your address and click "Subscribe."
Copyright © 2025 Sharon Parq Associates, Inc.
Comments