Please Note: This article is written for users of the following Microsoft Excel versions: 2007, 2010, 2013, 2016, 2019, 2021, 2024, and Excel in Microsoft 365. If you are using an earlier version (Excel 2003 or earlier), this tip may not work for you. For a version of this tip written specifically for earlier versions of Excel, click here: Evaluating Formulas.
Written by Allen Wyatt (last updated March 29, 2025)
This tip applies to Excel 2007, 2010, 2013, 2016, 2019, 2021, 2024, and Excel in Microsoft 365
Often it is frustrating to figure out exactly how Excel arrives at a particular result—particularly if the formula returning the result is quite complex. Fortunately, Excel provides a tool you can use to help figure out what is going on when Excel evaluates a formula.
To use this tool, first select the cell that contains the formula you want evaluated. Then, display the Formulas tab of the ribbon. In the Formula Auditing group click the Evaluate Formula tool. Excel displays the Evaluate Formula dialog box. (See Figure 1.)
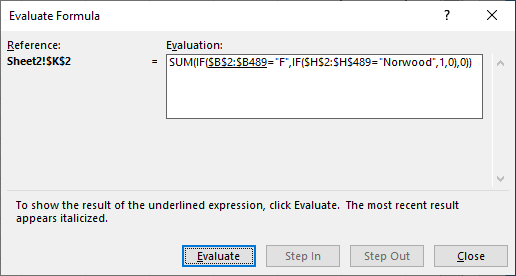
Figure 1. The Evaluate Formula dialog box.
At this point, Excel shows the full formula from the cell, and part of it is underlined. This underlined area represents the part of the formula that Excel will next evaluate. This allows you to see what intermediate steps Excel follows in arriving at a result. Every time you click the Evaluate button, Excel replaces the underlined portion of the formula with a result.
Nothing you do with the formula evaluator actually affects the formula in your worksheet; it remains unchanged. Instead, Excel simply shows you what happens as it works through each part of the formula to arrive at a result. When you are done using the formula evaluator, click the Close button.
It should be noted that the formula evaluator is for evaluating just what it says: formulas. It is not for evaluating other items, such as data points on charts or aggregated data in PivotTables.
ExcelTips is your source for cost-effective Microsoft Excel training. This tip (6236) applies to Microsoft Excel 2007, 2010, 2013, 2016, 2019, 2021, 2024, and Excel in Microsoft 365. You can find a version of this tip for the older menu interface of Excel here: Evaluating Formulas.

Best-Selling VBA Tutorial for Beginners Take your Excel knowledge to the next level. With a little background in VBA programming, you can go well beyond basic spreadsheets and functions. Use macros to reduce errors, save time, and integrate with other Microsoft applications. Fully updated for the latest version of Office 365. Check out Microsoft 365 Excel VBA Programming For Dummies today!
Need to sum a series of cells that fits some regular pattern? Here are several ways that you can get the summation that ...
Discover MoreIf you keep phone numbers in an Excel worksheet, you may need a way to add an area code to the beginning of all of the ...
Discover MoreWhen you store the date and time in a single cell, it can be a bit confusing to count how many cells contain a particular ...
Discover MoreFREE SERVICE: Get tips like this every week in ExcelTips, a free productivity newsletter. Enter your address and click "Subscribe."
2025-03-29 11:37:37
J. Woolley
You might also be interested in the Advanced Formula Environment provided by the Excel Labs add-in:
https://www.microsoft.com/en-us/garage/profiles/excel-labs/
Got a version of Excel that uses the ribbon interface (Excel 2007 or later)? This site is for you! If you use an earlier version of Excel, visit our ExcelTips site focusing on the menu interface.
FREE SERVICE: Get tips like this every week in ExcelTips, a free productivity newsletter. Enter your address and click "Subscribe."
Copyright © 2025 Sharon Parq Associates, Inc.
Comments