Written by Allen Wyatt (last updated November 12, 2022)
This tip applies to Excel 2007, 2010, 2013, 2016, 2019, 2021, and Excel in Microsoft 365
Craig created a form that has unlocked cells. When this form is protected and he is viewing it on his office computer, he can use the Tab key to move from one unlocked cell to another. However, Craig noticed that when he is using his home computer the Tab key will not move from one cell to another. He wonders why this is happening; why Excel doesn't behave as it does at the office.
The fact that Craig's locked worksheet works just as expected on one system but doesn't work as expected on a different system indicates that the problem is rooted in system configuration, not in how the worksheet itself is protected or how the cells within the worksheet are protected. Here's the first thing you need to check:
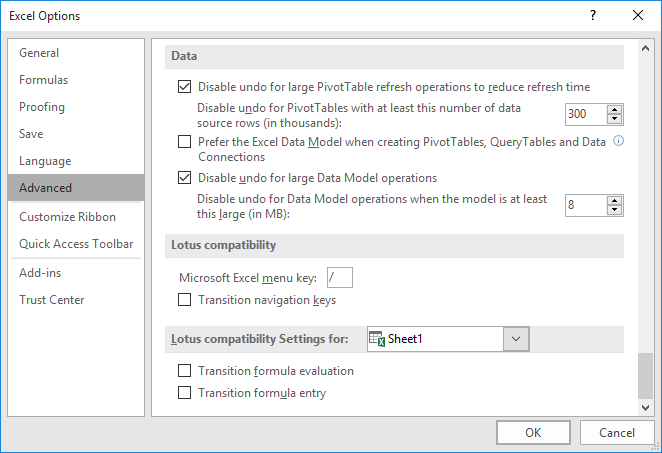
Figure 1. The advanced options of the Excel Options dialog box.
If these steps don't work, then there is one other thing to check on the problem system—the status of the Scroll Lock key. When Scroll Lock is engaged, the Tab key may not advance through unprotected cells as expected. Turn it off, and the problem may go away.
ExcelTips is your source for cost-effective Microsoft Excel training. This tip (6250) applies to Microsoft Excel 2007, 2010, 2013, 2016, 2019, 2021, and Excel in Microsoft 365.

Create Custom Apps with VBA! Discover how to extend the capabilities of Office 365 applications with VBA programming. Written in clear terms and understandable language, the book includes systematic tutorials and contains both intermediate and advanced content for experienced VB developers. Designed to be comprehensive, the book addresses not just one Office application, but the entire Office suite. Check out Mastering VBA for Microsoft Office 365 today!
Excel allows you to save your workbooks in many different places. By default, it helpfully provides all those places. You ...
Discover MoreBoth Excel and Windows have scores of defined shortcut keys. This can be great for productivity, but it can be a real ...
Discover MoreDo you want page breaks displayed on the screen? Excel allows you to specify whether it should show those page breaks or not.
Discover MoreFREE SERVICE: Get tips like this every week in ExcelTips, a free productivity newsletter. Enter your address and click "Subscribe."
2023-08-16 10:37:04
Dave
When I attempt #3 (Clear the Protect Worksheet and Contents of Locked Cells check box.) the "OK" goes gray and I can't click it. The Workbook is not protected. (Sorry I didn't write this before clicking "Submit Comment")
2023-08-16 10:35:12
Dave
When I attempt #3 (Clear the Protect Worksheet and Contents of Locked Cells check box.) the "OK" goes gray and I can't click it.
2023-07-26 10:13:19
J. Woolley
@Dave
Your scenario indicates that the workbook is protected; unprotect the workbook first.
2023-07-25 15:11:22
Dave
When I clear the Protect Worksheet and Contents of Locked Cells check box, I am unable to Click OK, because that option is grayed out. Is there a solution?
Got a version of Excel that uses the ribbon interface (Excel 2007 or later)? This site is for you! If you use an earlier version of Excel, visit our ExcelTips site focusing on the menu interface.
FREE SERVICE: Get tips like this every week in ExcelTips, a free productivity newsletter. Enter your address and click "Subscribe."
Copyright © 2025 Sharon Parq Associates, Inc.
Comments